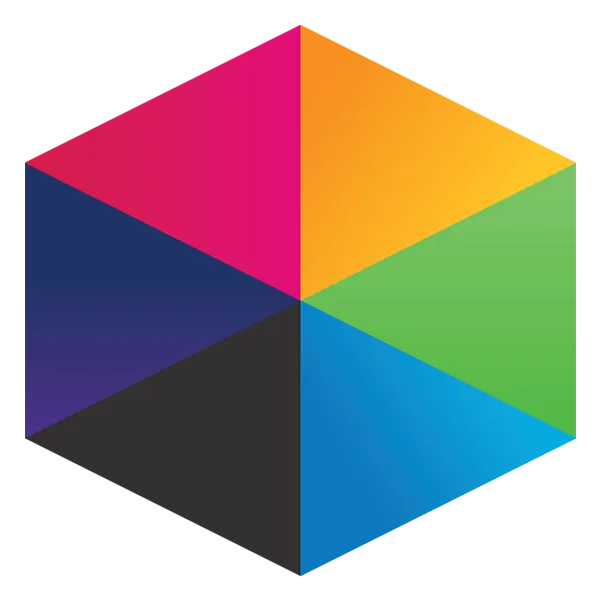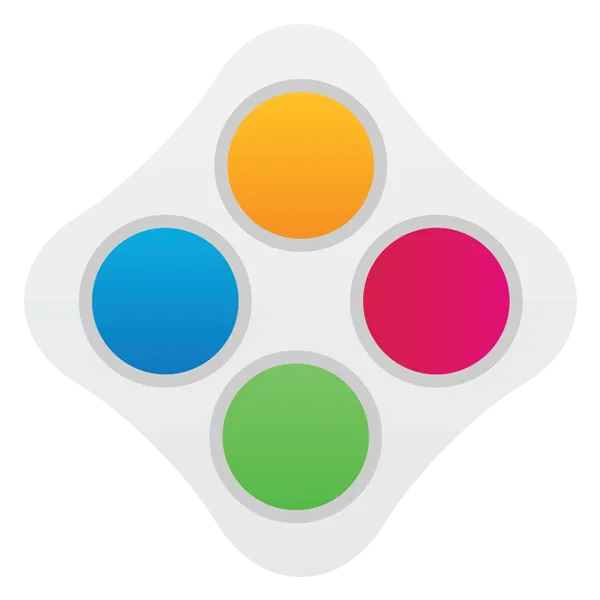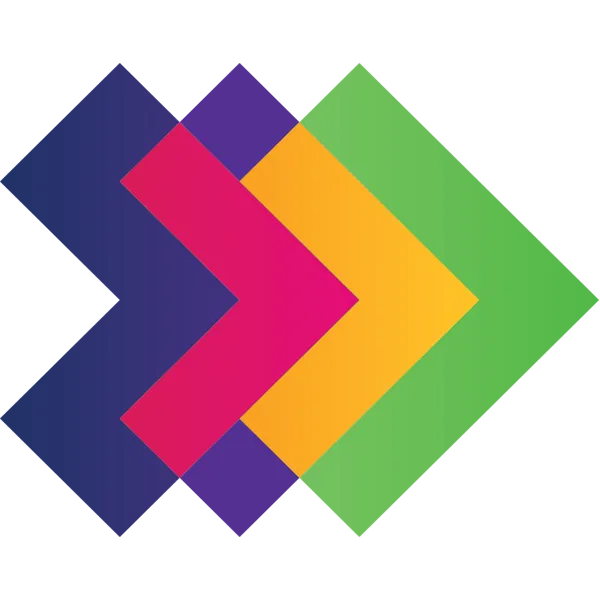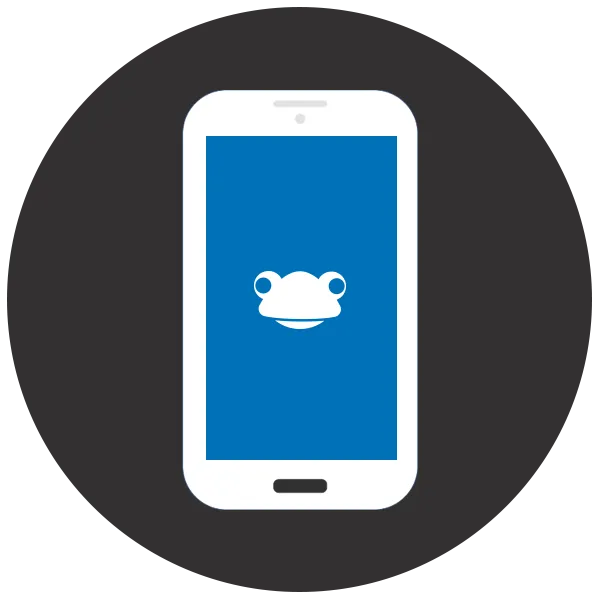Tutorial/Product
Back to Product Updates | Tutorials
Interrogating data with pivot tables
A tutorial about analysing data extracted from Progress
Take a look at what's in the latest Frog Release - Discover Hopper
PivotTables - Using the example
PivotTables can be used within MS Excel to manipulate data to show any kind of report schools wish to see. The first report we will look at creating is something similar to the student tracker wtihin Frog Progress that could be printed or adapted for use outside of the platform.
These instructions will take you through building a report - Download an example pivot table. To make your own table from scratch, please see the "PivotTables - Creating your own" tab above.
1
Run the Learning Objective Export Report from your FrogProgress platform making sure to only export latest judgements).
Open the downloaded report in Excel.
2
Delete the dummy data from cells A-Q on the LO Export tab of the example tracker report which can be downloaded above.
Note: Make sure to keep the headers and row R which contains a formula to create a student's full name from the report.
3
Replace the dummy data with a copy of your own data.
4
Click onto the Tracker Report tab and refresh the data in the PivotTable. This can be done either by using the Analyze tab at the top of the screen or by right clicking somewhere in the table and choosing Refresh.
You should then be able to see a pivot table showing your own data:
5
Depending on the data in use, it is possible that some of the filters may need to be changed. The most likely filters that could need to be changed are the Term, Event Type or Subject filters. These filters can be added and removed using the PivotTable Fields options.
Getting started series...