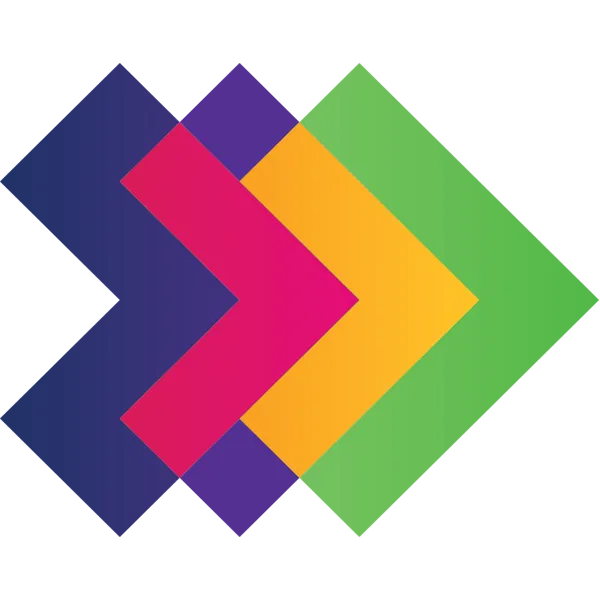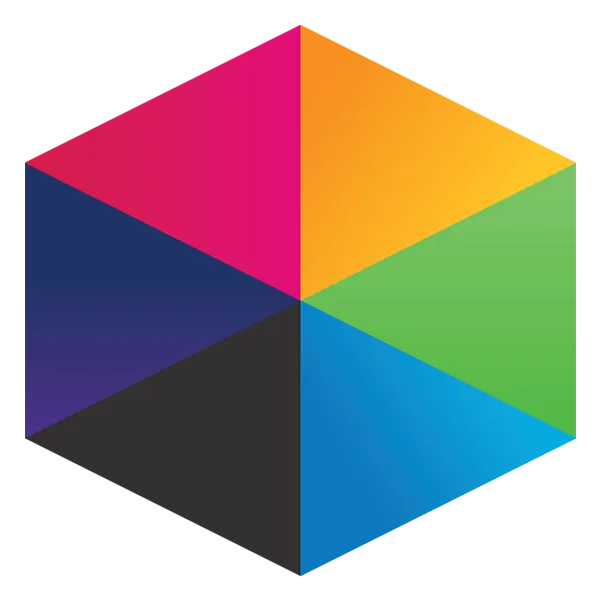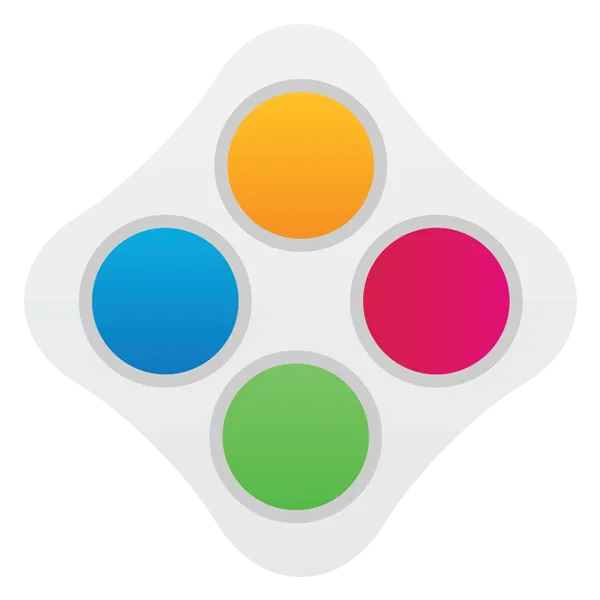Take a look at what's in the latest Frog Release - Discover Hopper
Who, what and where?
PivotTables can be used to show school administrators which teachers have created trackers, for which subjects and where evidence has been uploaded.
To create a PivotTable which displays the information shown above follow the steps on the PivotTable - Creating your own tab to download your LO Export report. We don't recommend that you run an export for all your data in one go, but split it down to seperate assessment periods or subject areas. This will allow the report to run faster and will make the data easier to manipulate.
When you have your LO Export data in your spreadsheet, you will need to configure your PivotTable settings as follows. Alternatively, you can use this template. Simply paste your LO Export data into the first sheet and our table will do the hard work.
The fields you will need to select to add to your report are:
Subject
Year
LO/KPI Name
Assessor Surname
You will need to lay these fields out as follows:
Columns: Assessor Surname
Rows: Year and Subject
Values: Count of LO/KPI Name
In our template we have added a "slicer". This allows you to switch between Evidence and Status Update depening on what information you wish to see.
If you wish to filter your data by Assessment Cycle or Period to allow you to see this information in more detail, we would recommend using another slicer.
To add a slicer, single click on your PivotTable and choose Analyze from the top menu in Excel.
- Click Insert Slicer
- Choose the two fields you wish to use - in this case Academic Year and Term.
- Click OK
- The slicer will now be present and you can use the different slicer fields to review your data by Academic Year and/or Term.
Tutorials in this series...
product hubs
Product updates