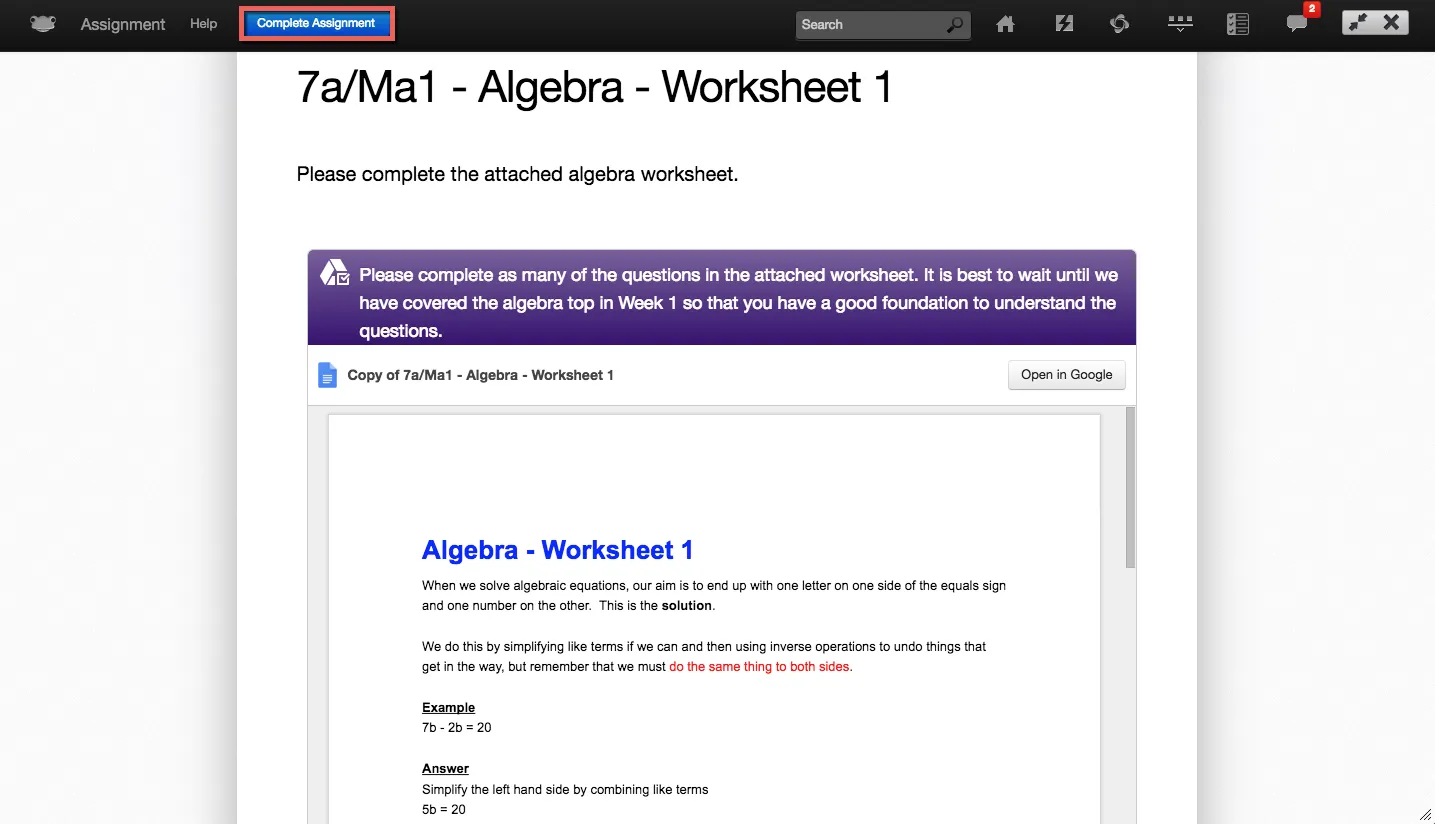Back to Google Activity Widget
Google Activity Widget within Assignments - Student View
In this section we will show a student’s perspective when completing an assignment that contains a Google Activity. Please be aware that certain aspects of the Frog may have changed i.e the FrogBar but the Google activity widget works in the same way.
How-to
As a student open the assignment containing the Google Activity by one of the following methods:
- From the Frog Bar select the MyFrog button and then click on the assignment name.
- From the Timeline select the assignment name.
- Launch the Assignment application and select the assignment name.
The assignment is displayed as per the details entered by the teacher in the assignment creation process. This includes the activity details describing the task as well as displaying a copy of the Google document.
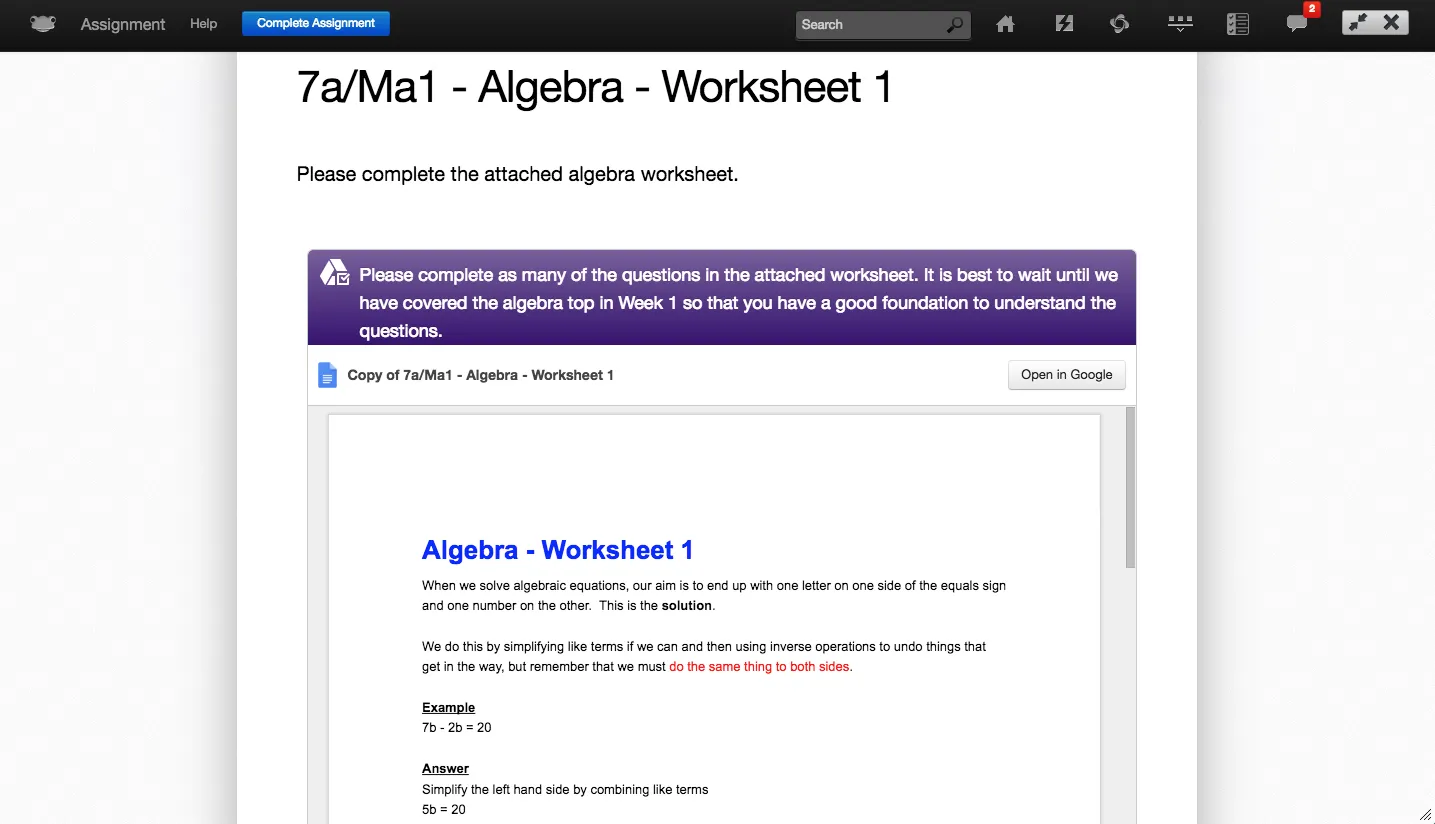
Should a student have an assignment with a Google Activity, yet the student didn’t have a Google ID entered they will simply receive a message This file cannot be previewed. You do not have access at this time.
To resolve this error, speak to your administrator to have the Google ID entered for the student. After this has occurred the assignment will need to be re-issued to the student.
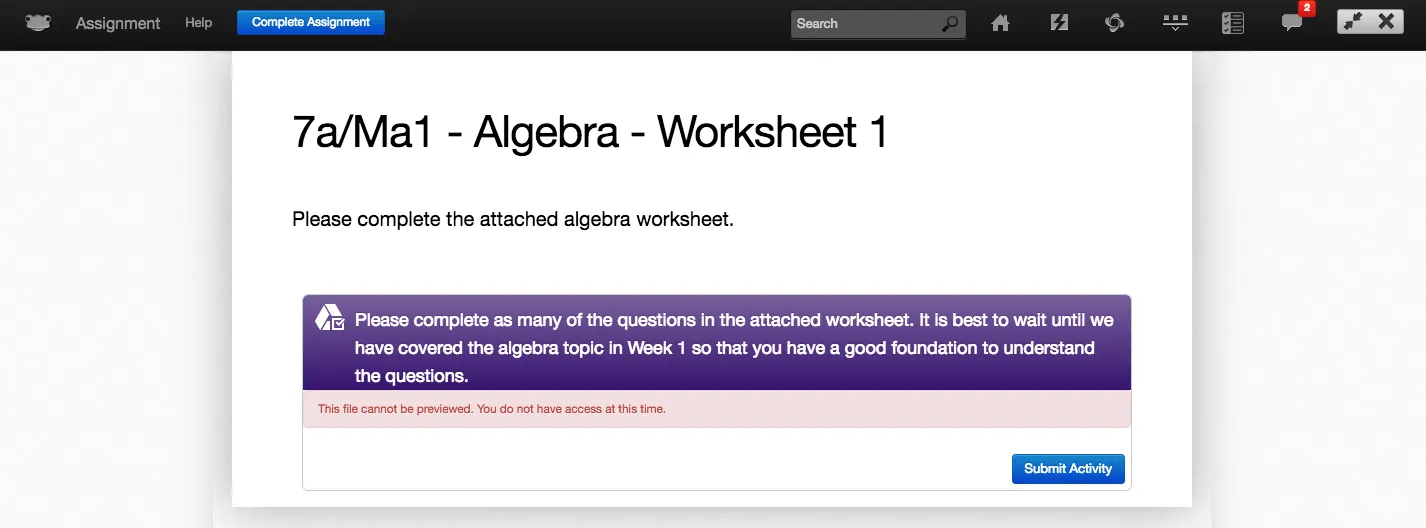
To complete the Google Activity issued select the Open in Google button.
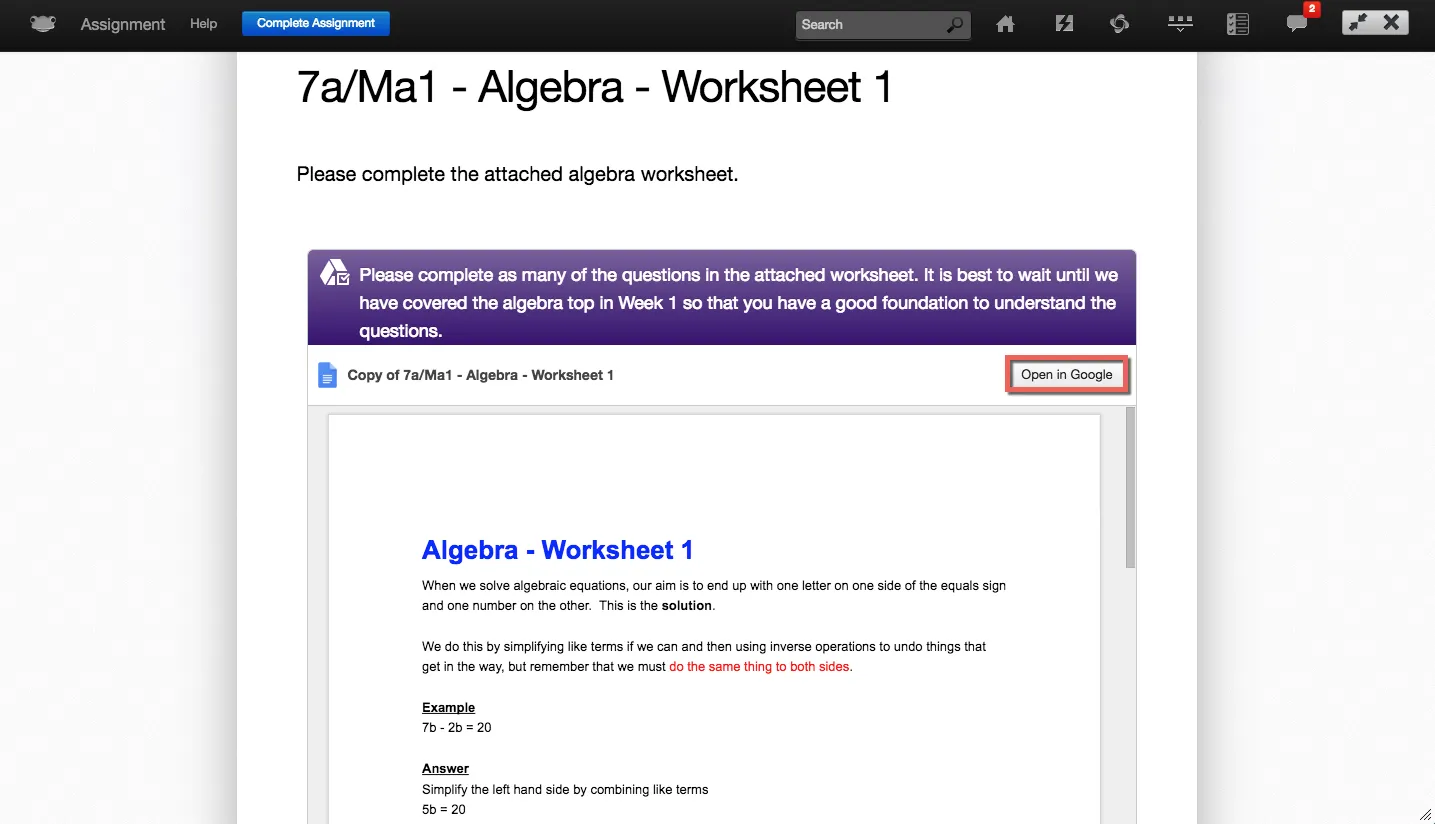
The student’s individual copy of the Google document will open in a new tab within your browser. Edit the Google document as per the assignment instructions using the Google tools available.
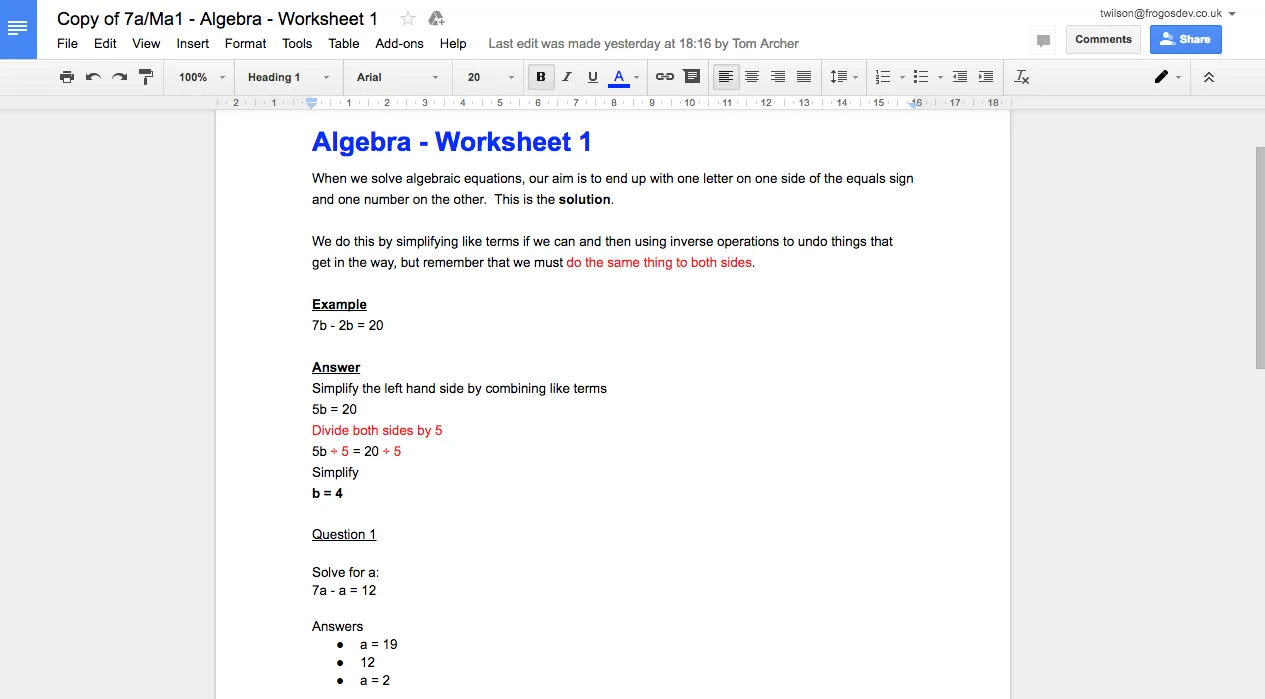
Your Google document will automatically save changes as they are made. To check though look for the message in the Google toolbar that says All changes saved in Drive. When happy with your changes to the Google document simply close your Google browser session.
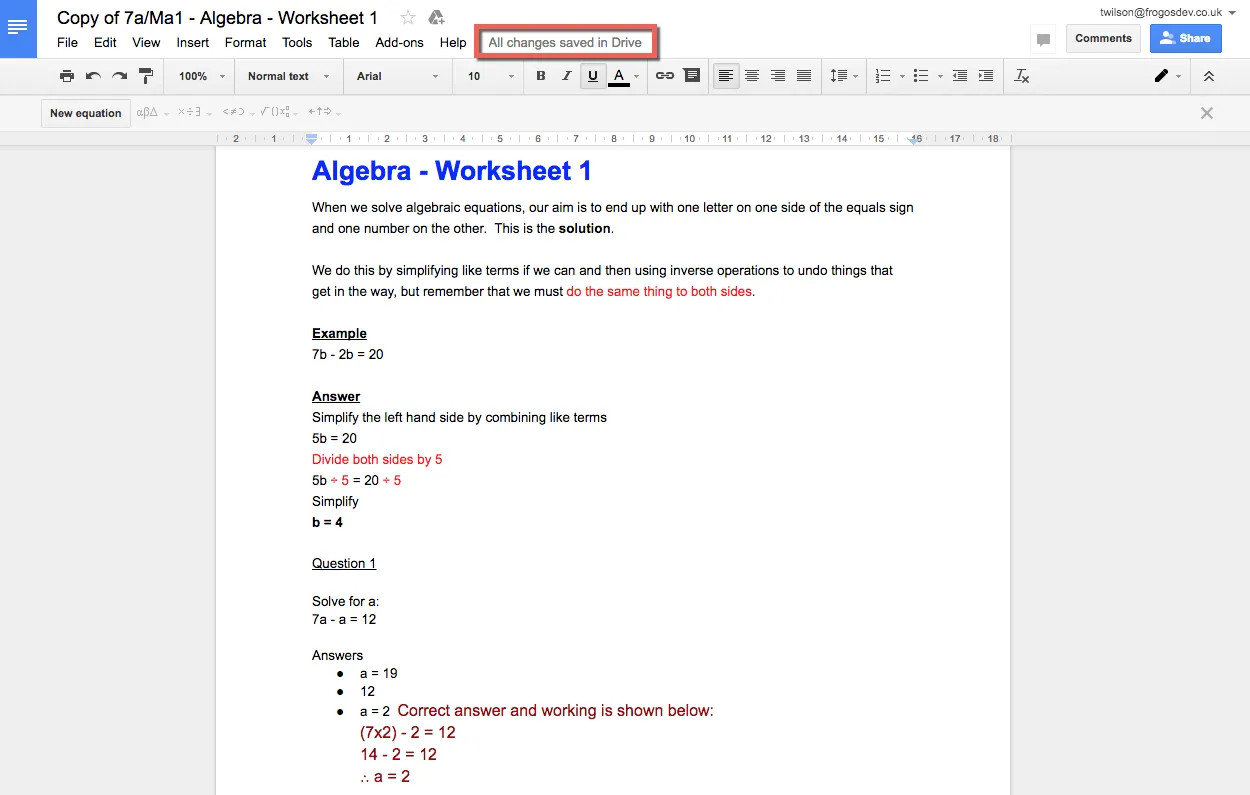
After closing the Google document, you will be navigated back to the assignment, this time though the Google document displayed with all of your changes.
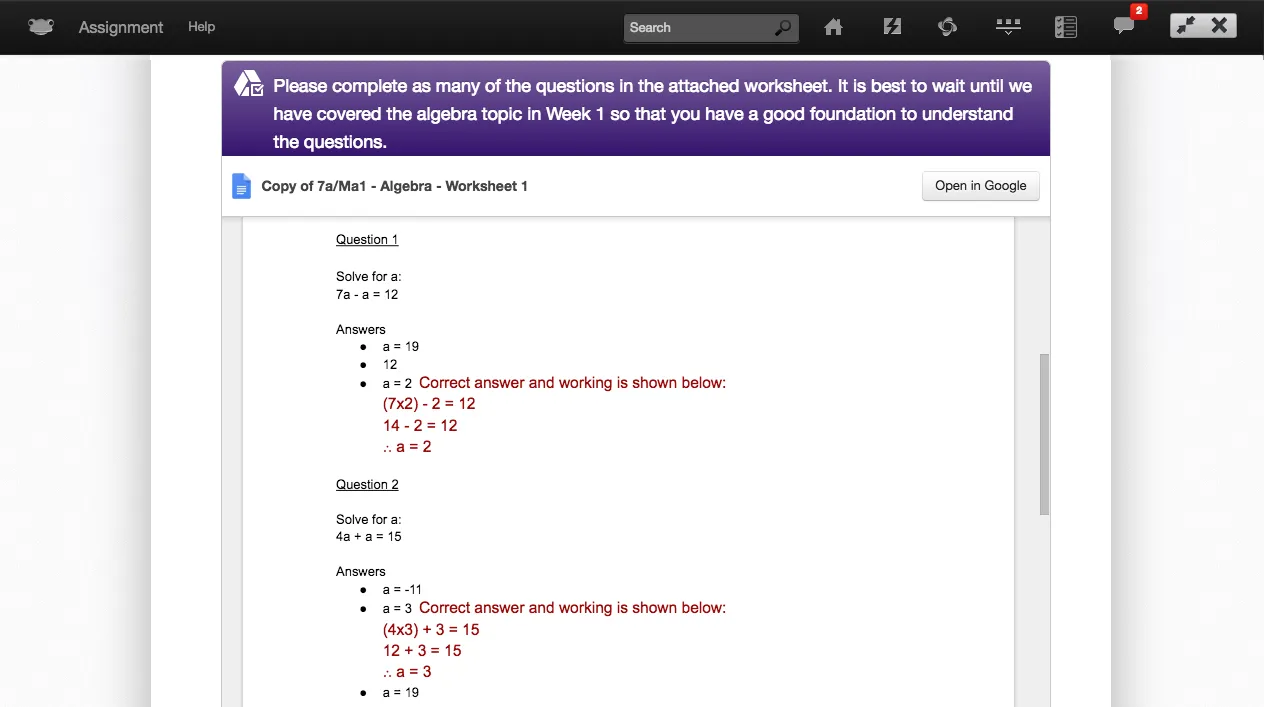
When happy with the Google document select the Submit Activity button. Please be certain no further edits are required as the Google document can only be submitted ONCE.
NOTE – A Google Activity can only be submitted ONCE by a student. As soon as the Submit Activity button is selected the student will have edit rights removed and only be able to view the document as read only. This applies to Google documents that are set as either collaboration or individual copy in an assignment.
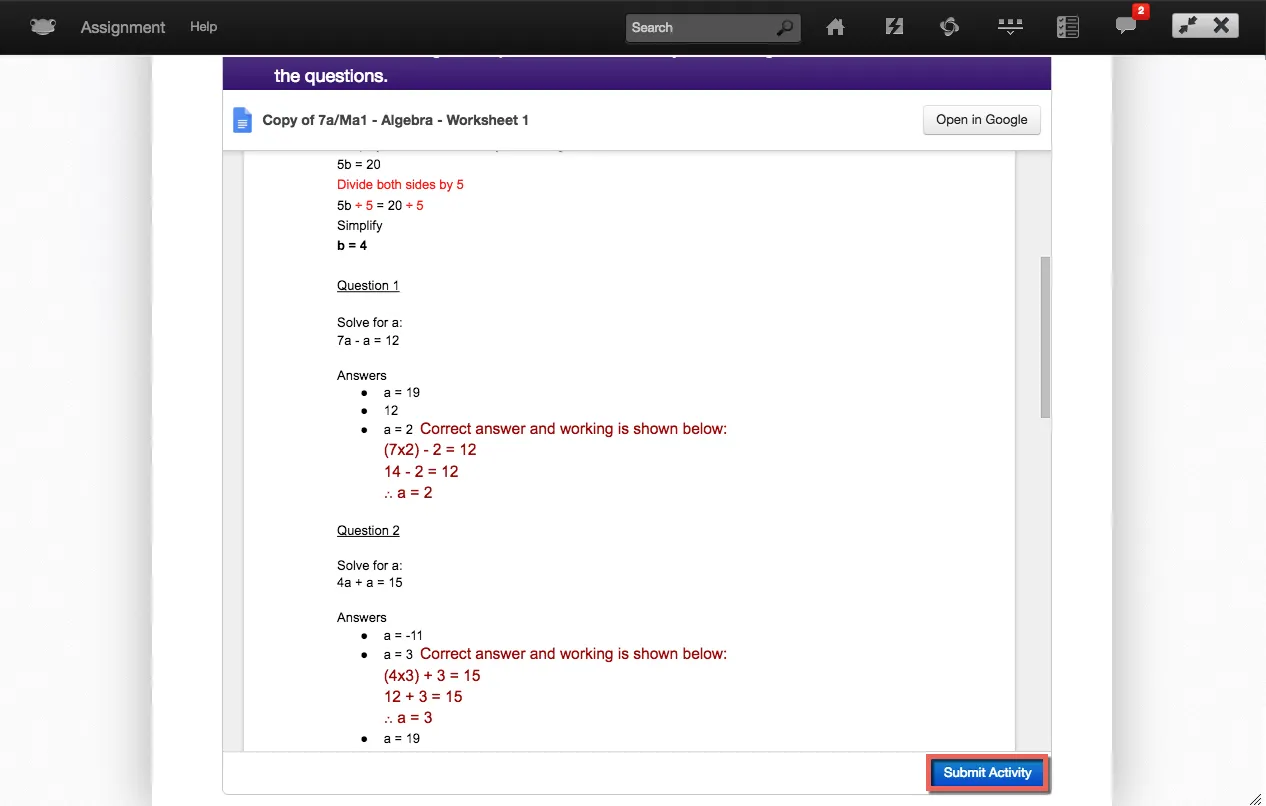
A Submit Activity pop up window will be displayed asking for confirmation to submit the Google Activity. Select the Submit button if no further changes to the Google document are required.

An Activity Submitted pop up window is displayed confirm the submission of the Google Activity. Select the OK button.
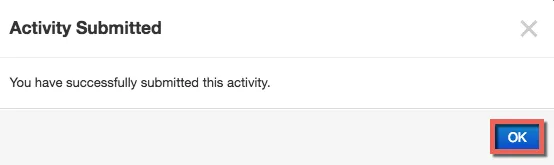
Your assignment with the Google Activity is displayed. If you were to select the Open in Google button again the Google document will display a read only view.
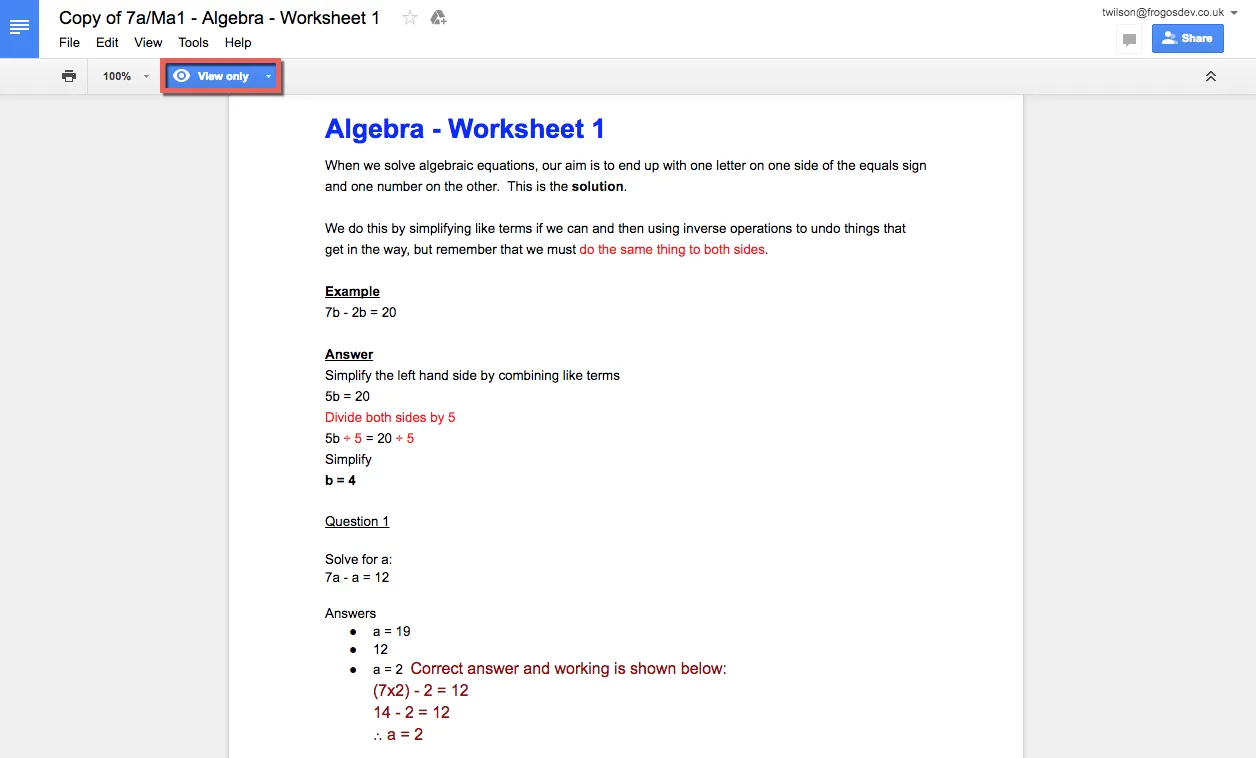
Lastly on the assignment containing the Google Activity select the Complete Assignmentbutton.
NOTE – If an assignment only contains a Google Activity then it is not necessary for the student to select the Complete Assignment button. As soon as the student has submitted the Google Activity the teacher can mark this within Assignment Manager. However, it is recommended that students select the Complete Assignment button as this is required in other circumstances such as when multiple activities are set in an assignment.