15. Marking documents online (using Feedback)
Introducing the Feedback feature
Feedback is a tool which converts student documents into image files, so that you can annotate their work during marking.
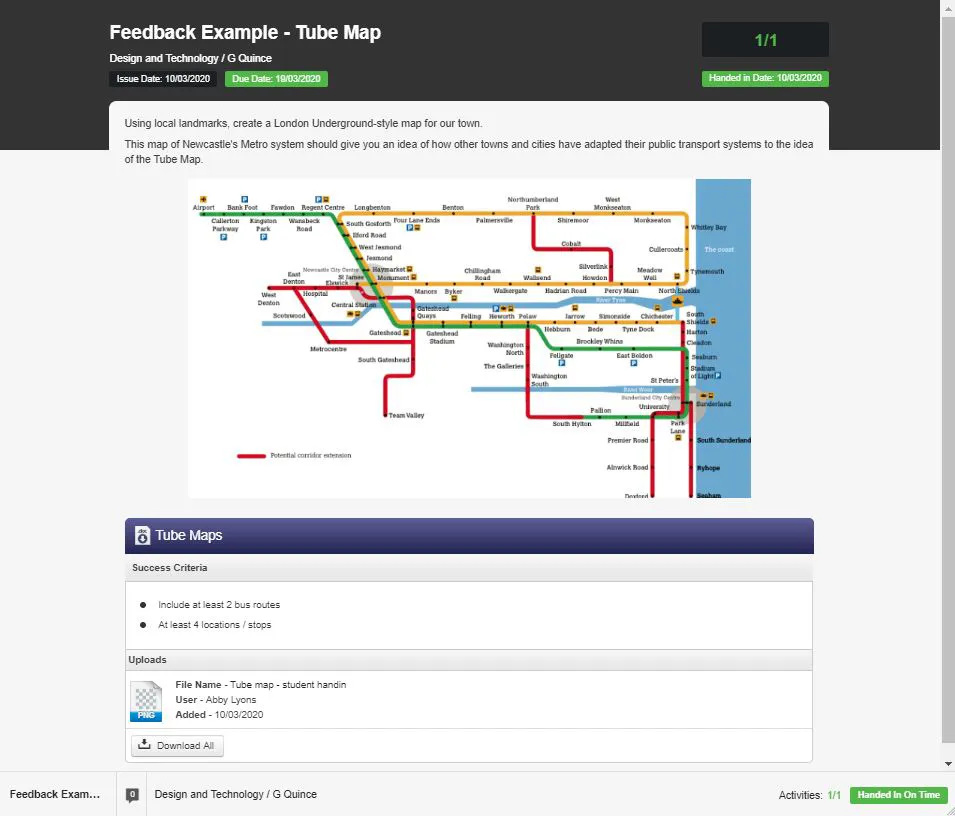
A typical homework with a File Drop. The student has handed in their work and awaiting marking.
Files
When you set work which includes a File Drop, a student can hand in documents in the following formats and they will be converted for use with Feedback:
| .txt - Text Documents | .pdf - Portable Document Format (Adobe Acrobat) |
| .doc / .doc - MS Word Documents | .jpg / .jpeg / .png / .gif - Image files |
| .ppt / pptx - MS PowerPower Documents | .rtf - Rich Text Format |
Opening Feedback
From the Markbook's view for the assignment, we can see that Abby has handed-in her homework and it is ready to mark.
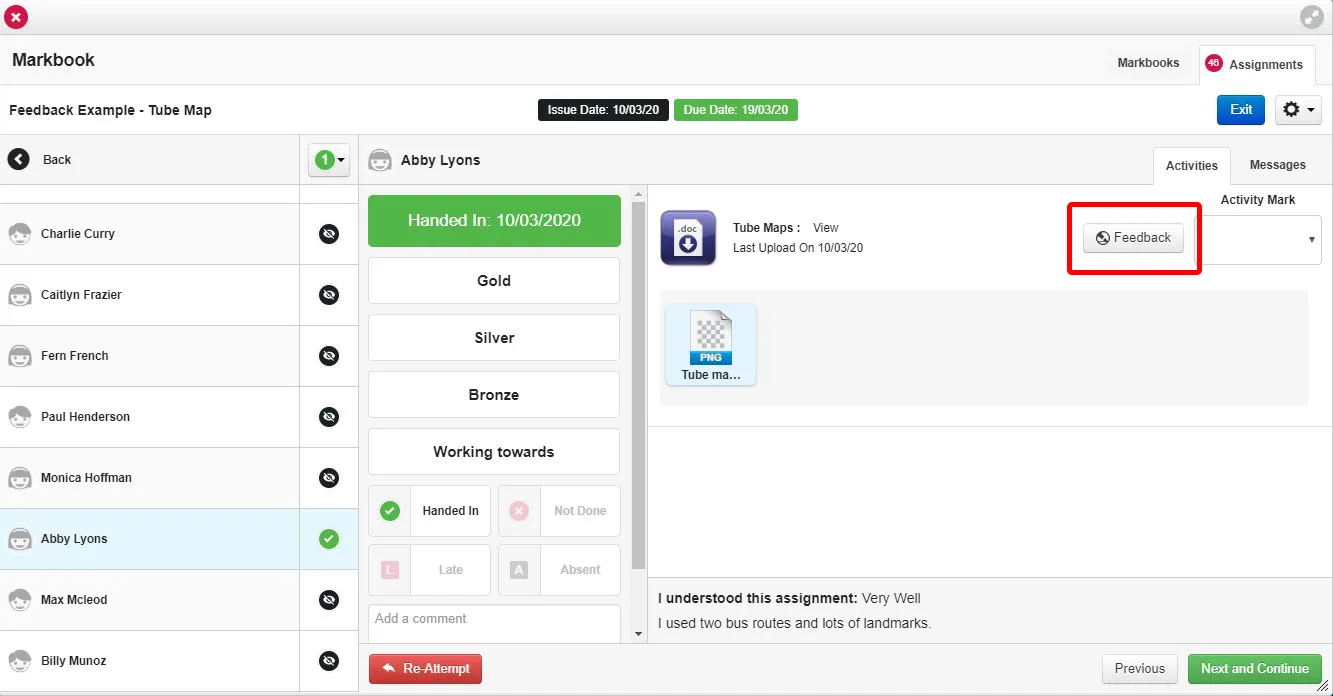
The file can be downloaded using the Action Cog, but youcan also press the Feedback button (highlighted) to open the file in Feedback.
Adding Feedback
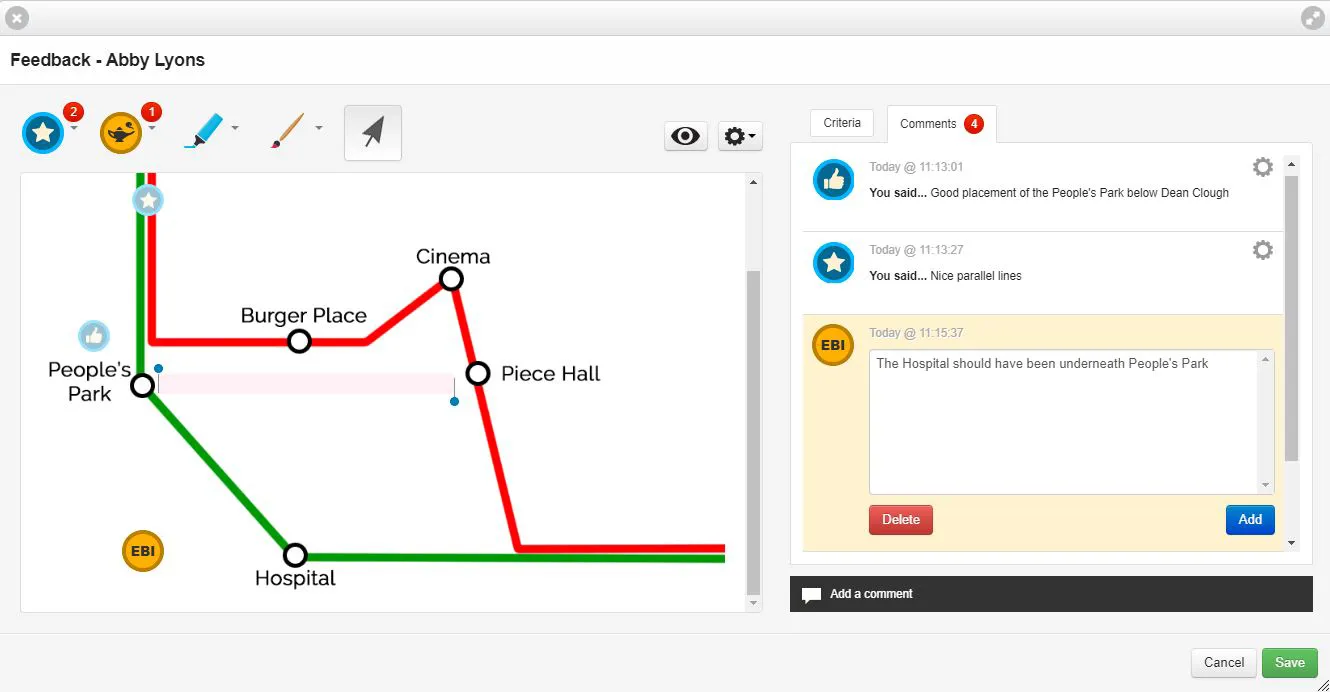
- When Feedback opens, the document displays in the large panel on the left.
- You can drag in stickers from the menus above this panel.
- Each sticker creates a comment space in the right-hand panel.
- When setting a File Drop activity, there is the opportunity to include Success Criteria. You can leave comments against this criteria in the separate tab.
Note... Students can view Feedback as you leave it, they do not have to wait until you close and return marks.
Student views of Feedback
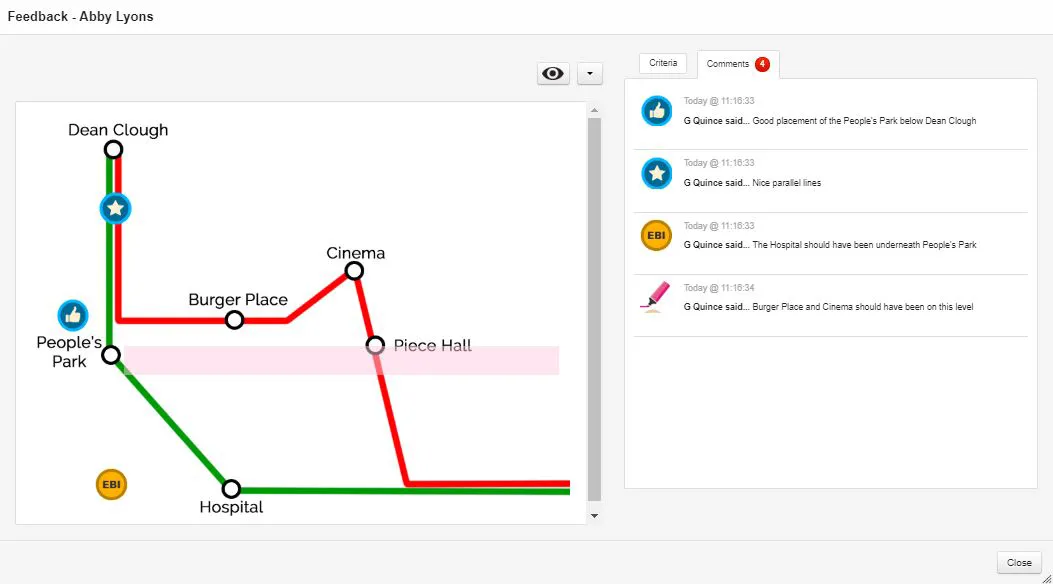
How Feedback appears to a student
![]()
When Feedback is added to a file, the Feedback icon appears on the file.
![]()
The Feedback icon also appears on the student's assignment calendar
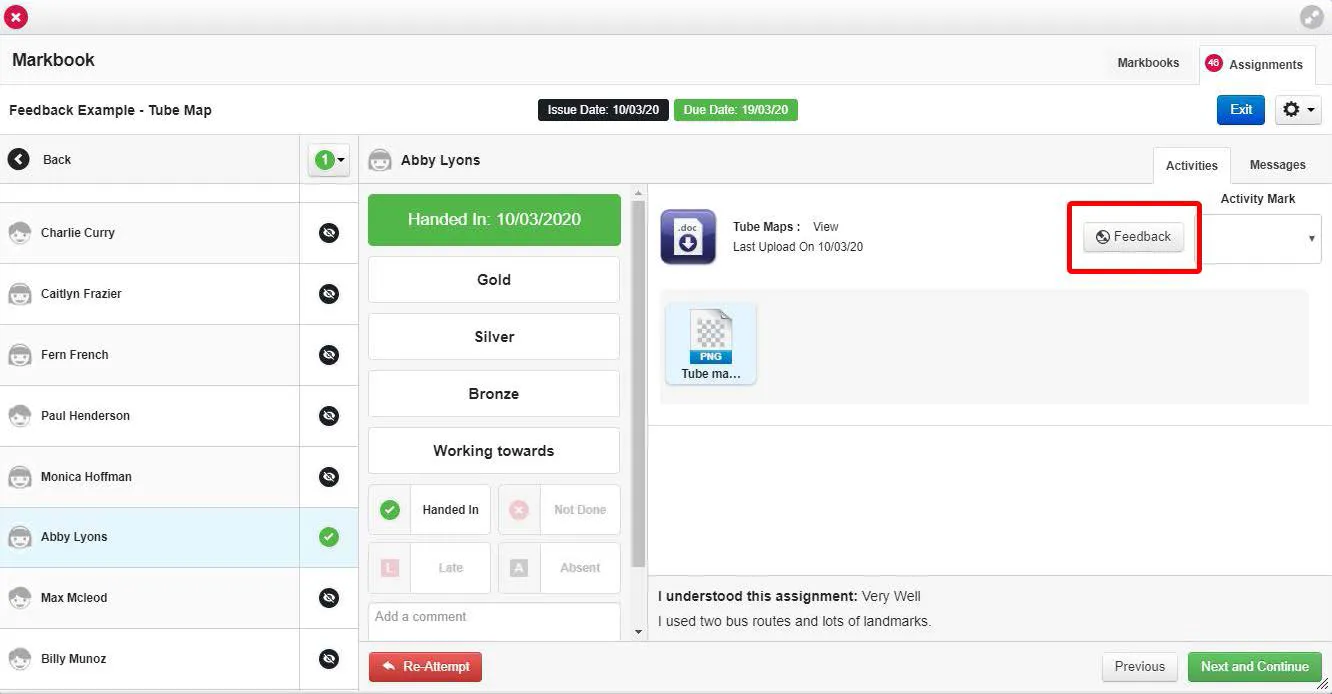
When the assignment link is opened by the student, the Feedback icon displays on the file.
The student needs to click on the Feedback button to view the feedback






