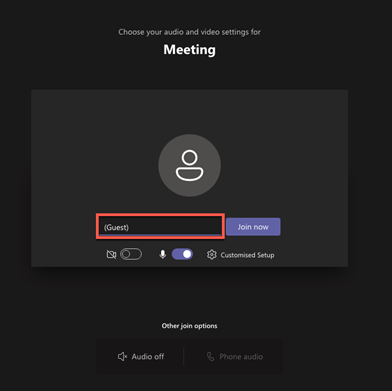Download PDF guide
Office 365 - Teams User Guide
The Teams integration with FrogLearn allows for the creation of a Teams meeting within an assignment for your specific class. Therefore, assisting schools with any remote learning requirements.
Should your school wish to have single sign on between Office 365 and the Frog platform then you may wish to consider one of the integrations below:
- Active Directory Federated Services (ADFS)
- Azure
Both integrations will be the responsibility of the school to configure, however, if you would like any guidance then please contact the Service Desk on 01422 395 939 or support@frogeducation.com.
If you do not want to proceed with a single sign on option, users will be required to enter their Office 365 login credentials when creating or selecting a Teams meeting link from within an assignment.
How-to
After the Teams integration has been configured in FrogLearn, when you navigate to FrogDrive, a pop-up window may appear asking you to disable your pop-up blocker. This will differ depending on the browser you are using.
Once the pop up blocker has been disabled within the browser, click on the Confirm button.
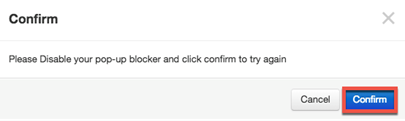
A Microsoft pop-up window will appear asking you to enter your username. Enter your Office 365 email address and then click the Next button.
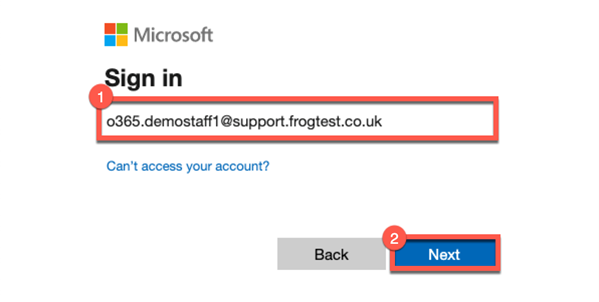
The next pop-up window will prompt you to enter the password associated with your Office 365 account. After you have put in your password select the Sign in button.
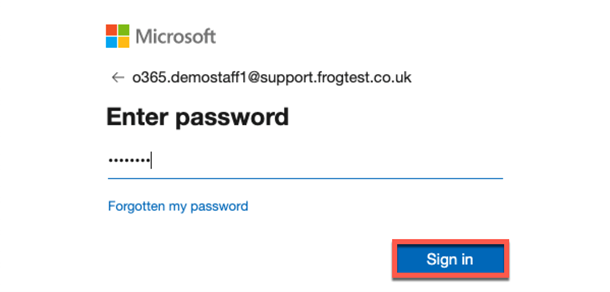
A Microsoft pop up window will appear requesting permission for Teams and FrogLearn to communicate. Click on the Accept button.
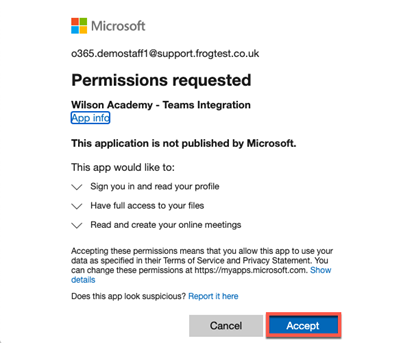
From this point forwards users will only be required to enter their Microsoft credentials when launching FrogDrive in new FrogLearn sessions.
We will now look at how the Teams integration works within Assignments.
When creating a new assignment, a new field Setup up Teams meeting will be displayed within the Details section of the Assignment Wizard. By default, the Setup up Teams meeting toggle will be set to OFF.
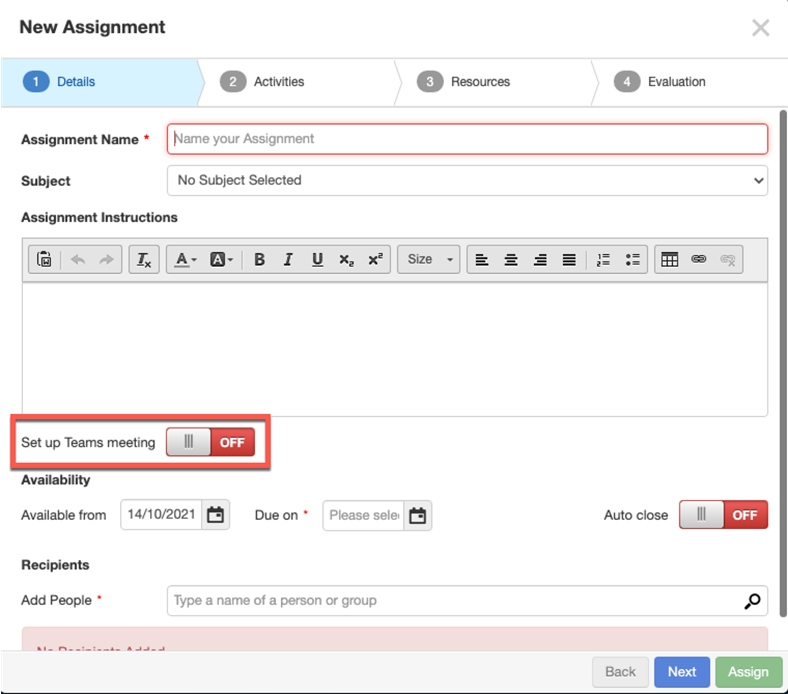
To create a Teams meeting as part of your assignment slide the toggle to ON.
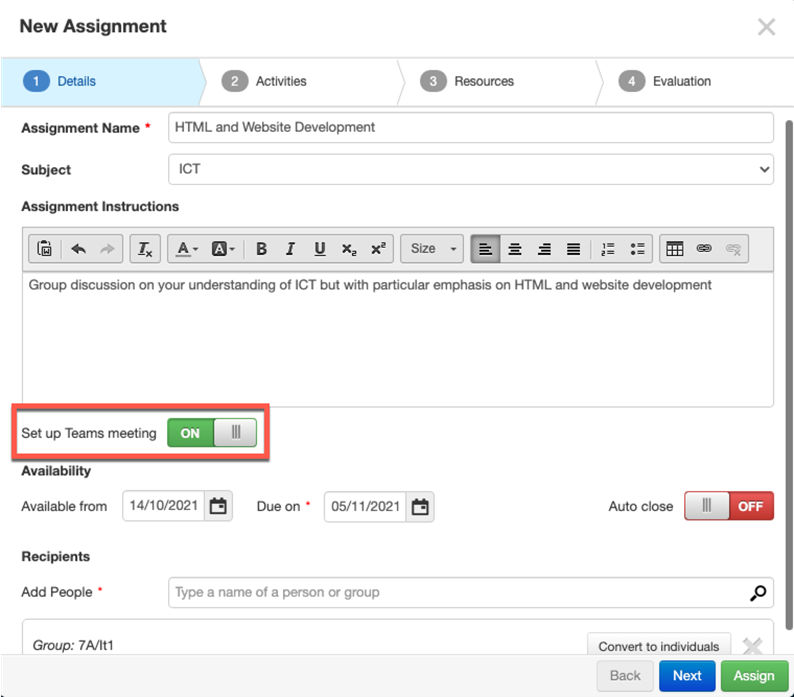
When happy with all the settings for the new assignment select the Assign button to have the assignment created including the Teams meeting link.
NOTE - The teacher creating the teams meeting must have a valid Office 365 email address. If this is invalid for any reason the Teams meeting will not be created.
Once the assignment has been created by the teacher, navigate to the Markbook application, and open the assignment (e.g. HTML and Website Development). A new Open Microsoft Teams button is available.

Upon selecting the Open Microsoft Teams button, the Teams application on your device will launch and take the teacher directly to the meeting link created for the assignment. In this example the Teams meeting link has been named based on the assignment details, [ICT] HTML and Website Development.
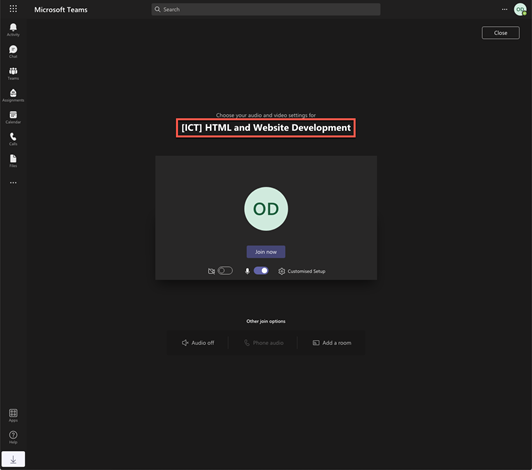
Select the Join now button to enter the Teams meeting.
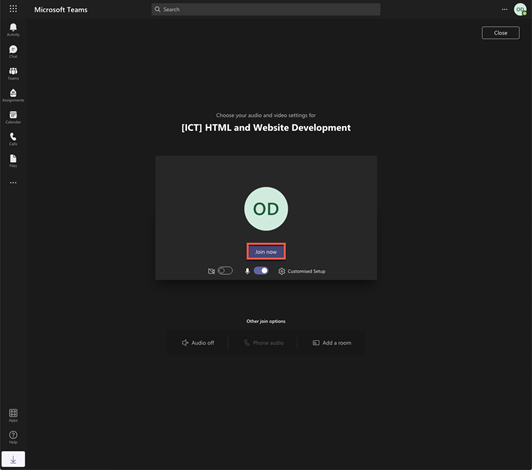
Upon a student joining the Teams meeting they are automatically placed into a lobby. The teacher will be notified within Teams once a student is in the lobby and can approve the student to join the meeting by selecting the Admit button.
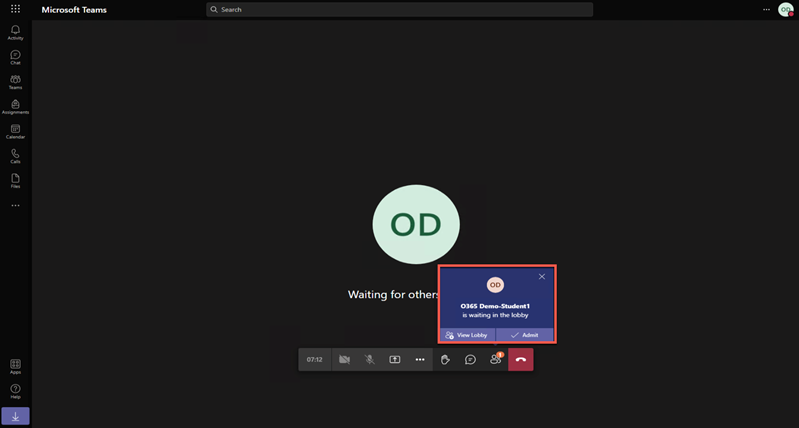
We will now login as a student to see how the Teams meeting link displays. If we open an assignment that contains a Teams link, in this example an assignment called HTML and Website Development, within the assignment footer we can see a new button Open in Microsoft Teams.
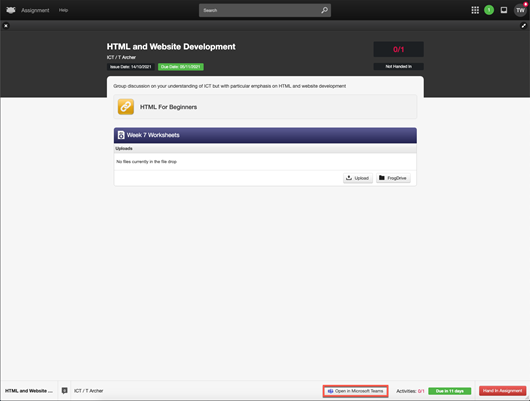
Upon selecting the Teams meeting link, the Teams application on your device will launch and take the student directly to the meeting link created for the assignment. In this example the Teams meeting link has been named based on the assignment details, [ICT] HTML and Website Development
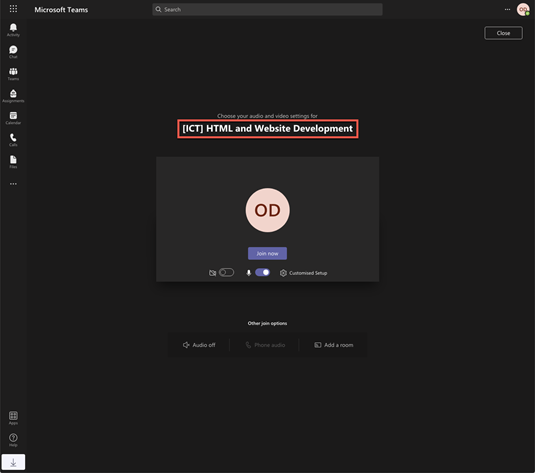
Select the Join now button to enter the Teams meeting.
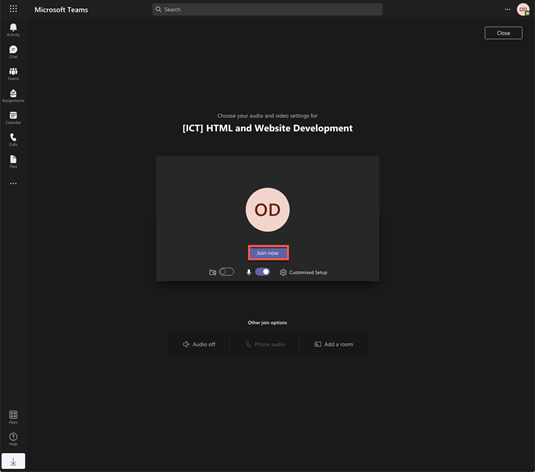
When a student account joins a Teams meeting, they will be placed into the lobby area and the Teams meeting could display one of the following messages below, depending on whether the teacher has joined the meeting.
The message below is displayed when a student joins a Teams meeting but the teacher has not yet joined.
When the meeting starts, we’ll let people know your waiting.
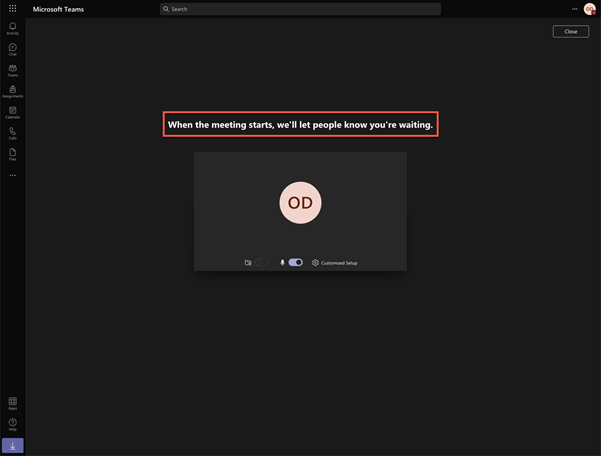
The message below is displayed when a student joins a Teams meeting and the teacher has also joined the Teams meeting. In this example, the students will be waiting for the teacher to admit them to the meeting.
We've let people in the meeting know you're waiting.
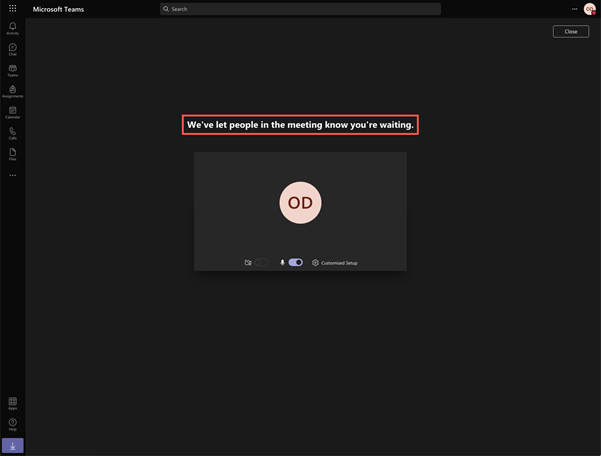
Once the teacher has admitted students to the Teams meeting, the students will automatically join, and the session can commence.
Please note that once you are in the Microsoft Teams environment, if a teacher leaves an active session the students can remain inside the meeting.
However, if a student attempts to join a Teams meeting that has ended, they will be put back into a lobby pending the Teacher’s authorisation to admit.
Further Notes
Please find below some additional information with regards to the Teams integration:
- For a Teams meeting link to be successfully created within an assignment, the teacher account must have the Teams Email field within the Users application populated with their Office 365 email address. If this field is not completed, the assignment will be created but without the Teams link. Please speak to your Frog Administrator should this situation arise with your account.
- Students who don’t have a Teams Email configured (via the Users application), can still join a Teams meeting but as a guest account. A prompt will display asking the student to enter their name as per the screenshot below. If a teacher notices any students in the Teams lobby / meeting without correctly formatted names, please speak to your Frog Administrator.