Download PDF guide
Office 365 - Teams Pre-Requisites
To enable the Office 365 Teams integration with FrogLearn some initial steps will need to be configured within the school’s Office 365 tenancy.
The OneDrive and Teams integration both use the same endpoint URL within the Frog platform. Therefore, it would be highly recommended that you complete the steps outlined in Office 365 - OneDrive Pre-Requisites.
Should your school wish to have single sign on between Office 365 OneDrive and the Frog platform then you may wish to consider one of the integrations below:
- Active Directory Federated Services (ADFS)
- Azure
Both integrations will be the responsibility of the school to configure, however, if you would like any guidance then please contact the Service Desk on 01422 395 939 or support@frogeducation.com.
Pre-Requisites
This document assumes that you already have a OneDrive integration configured within your Office 365 tenancy. However, should this not be the case then you need to review the Office 365 - OneDrive Pre-Requisites and ensure that the following areas have been completed:
- An application has been created (registered)
- Authentication - The redirect URI’s have been configured for both your Frog platform URL as well as the endpoint used for the integration /app/acceptonedrivebusinessauth. Please see examples of the redirect URI’s below:
- https://wilson-academy.frogtest.co.uk/app/acceptonedrivebusinessauth
- https://wilson-academy.frogtest.co.uk
- Certificates & secrets – A client_secret has been created and the value stored in a text file
How-to
To configure the Teams integration, navigate to your Office 365 Azure instance via the URL https://portal.azure.com. Enter your school’s Office 365 administrator account for the tenancy and then select the Next button.

Enter the associated password for your school’s Office 365 administrator account for the tenancy. Then select the Sign In button.

Once logged into your Microsoft Azure instance, select Azure Active Directory.
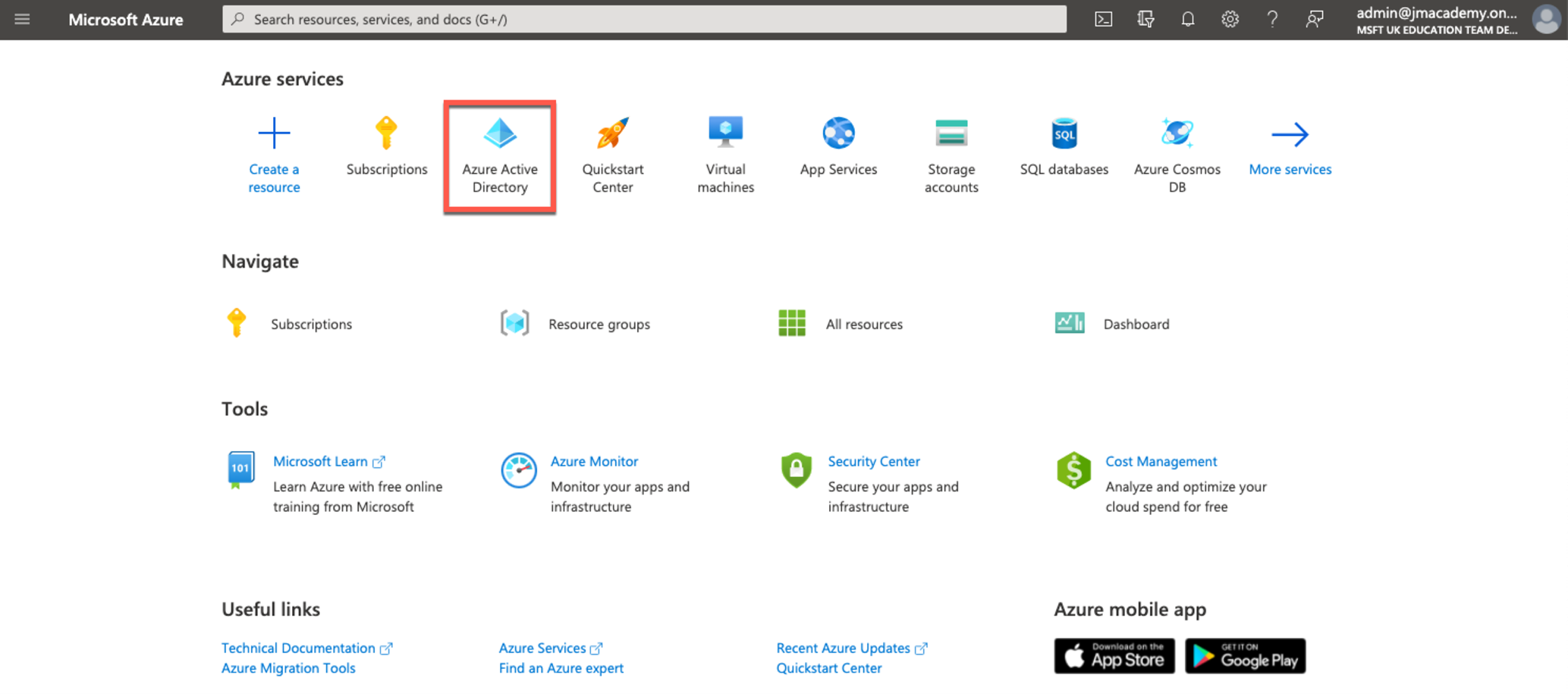
The Azure Active Directory options are displayed. From the left-hand side menu select App registrations.
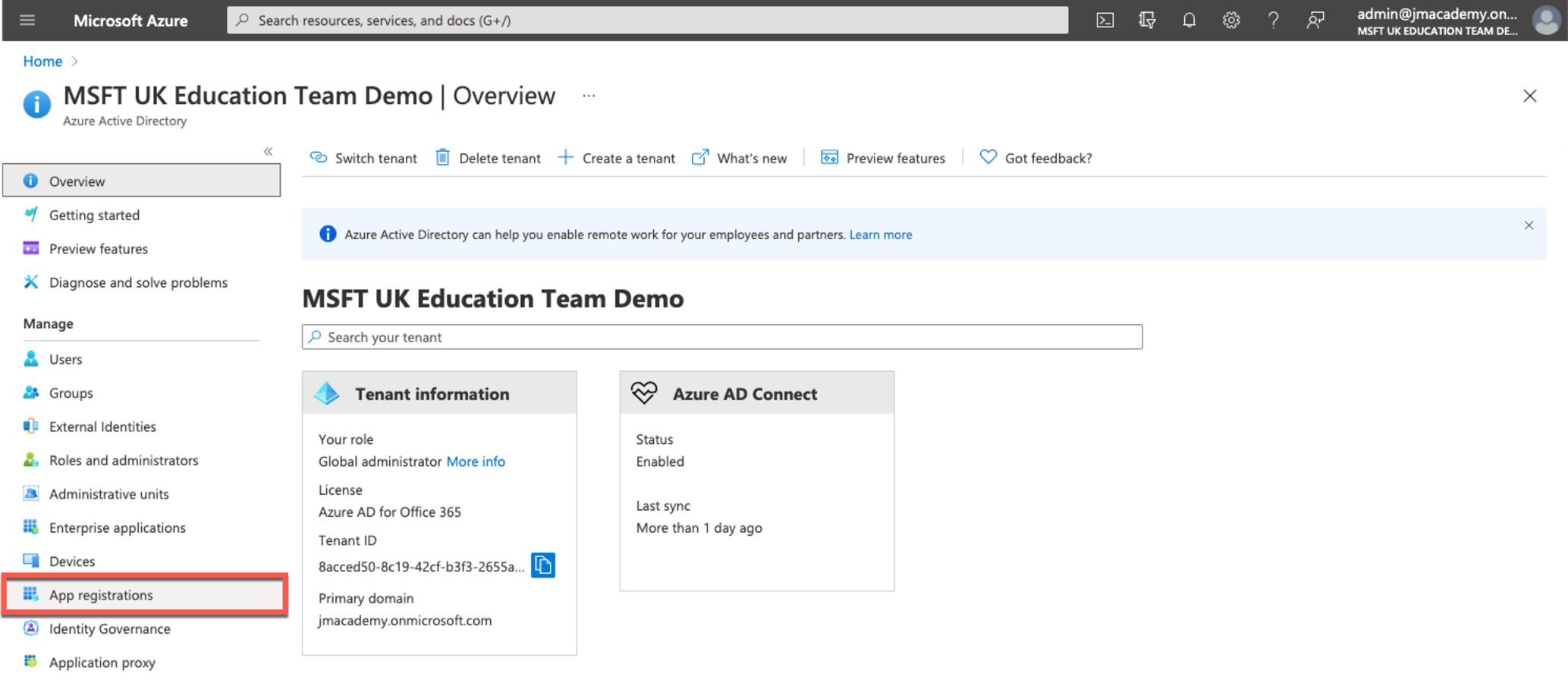
As we completed the setup the OneDrive integration as part of the Office 365 - OneDrive Pre-Requisites, there will only be changes required to the permissions to get the Teams integration working.
From the list of application registrations, select your OneDrive integration. In this example the OneDrive integration was called Wilson Academy FrogLearn - OneDrive
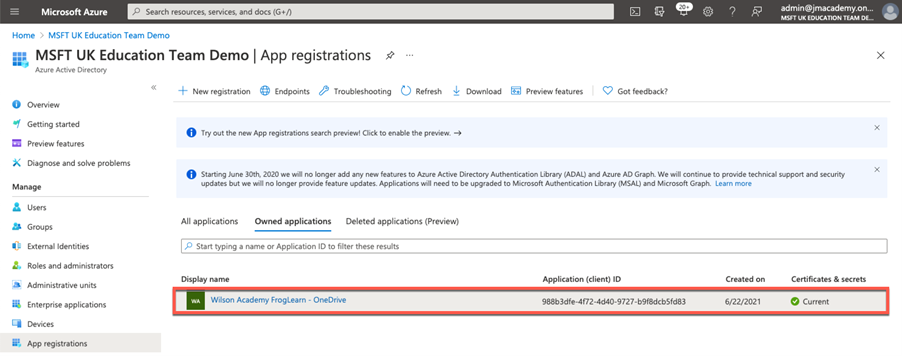
The detail of the selected application is displayed. In this example, all details relating to the application Wilson Academy FrogLearn – OneDrive is displayed.

The next step is to configure the permissions the Frog platform will have to the Office 365 tenancy for the Teams integration. Select API permissions from the left-hand side menu.

The previous permissions added for the OneDrive integration (as per the Office 365 - OneDrive Pre-Requisites) are displayed.
An additional permission will need to be added for the Teams integration. Within the API permissions options, select the Add a permission link within the Configured permissions section.
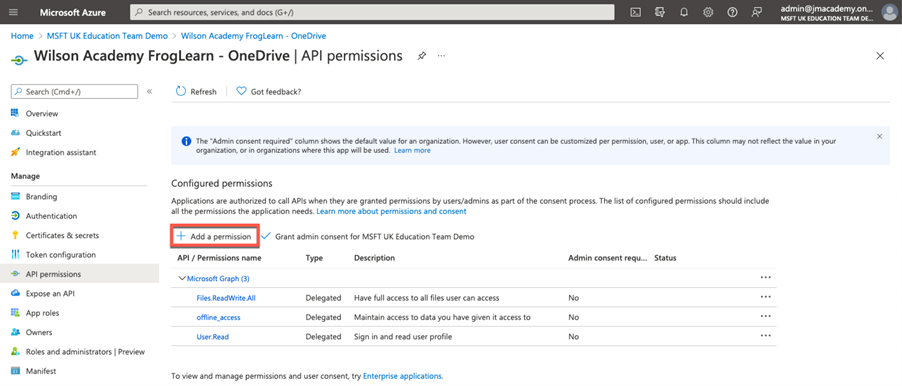
A Request API permissions pop-up window will be displayed on the right-hand side. Select the option Microsoft Graph.
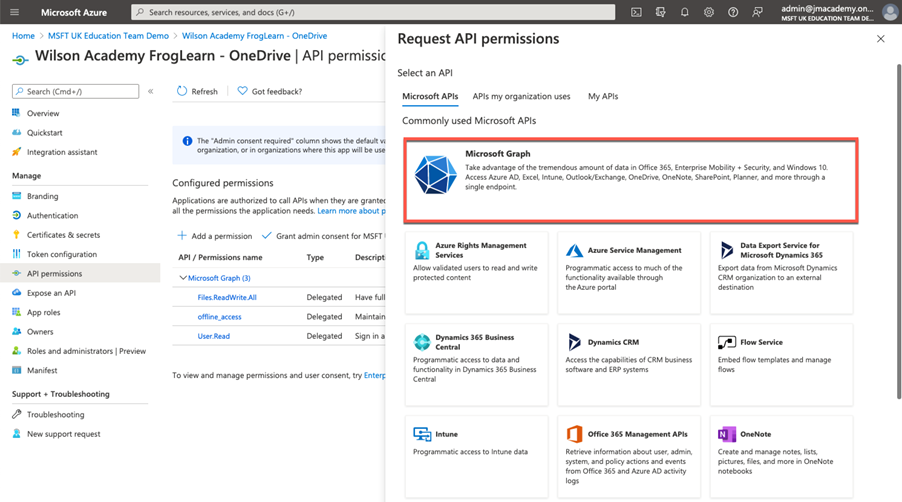
Within the Microsoft Graph options, select Delegated permissions.

Within the search box just below Select Permissions, enter in the text meetings.
A search on all available permissions will be returned. Expand the Online Meetings section and then select the following option:
- OnlineMeetings.ReadWrite – Read and create user’s online meetings

When happy with the permissions selected, click on the Add permissions button.

You be returned to the API permissions page. Under the section Configured permissions, you will see an overview of the API’s selected for the integration.
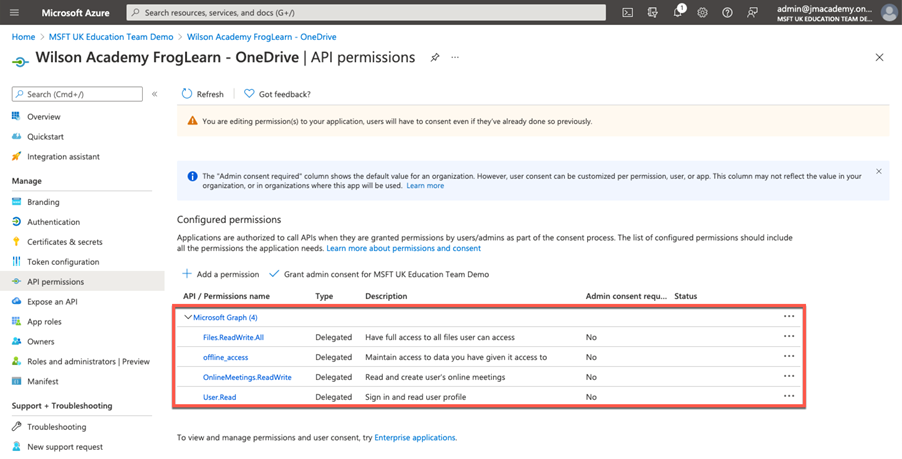
The Teams setup within the Office 365 tenancy is nearly completed. The last action that you need to complete is to take note of the identifiers for the fields below:
- Application (client) ID
- Directory (tenant) ID
Select Overview from the left-hand side menu.
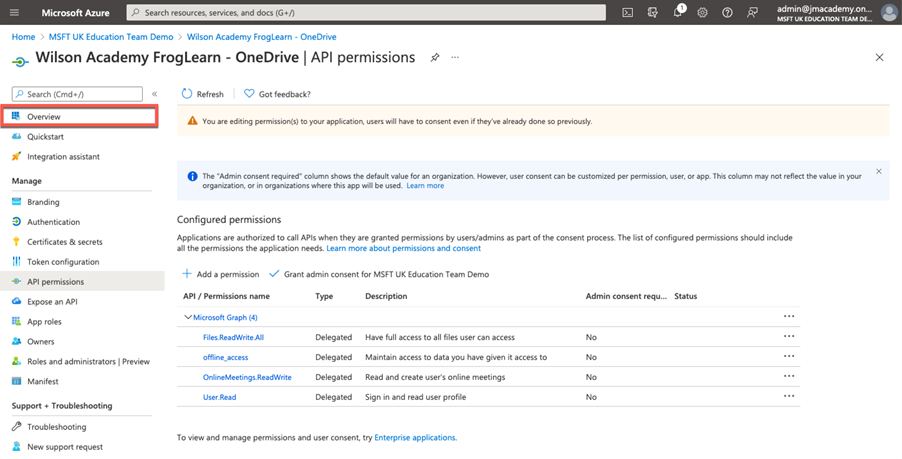
Within the Essentials section, copy the identifiers displayed for the fields below into a text file for use later:
- Application (client) ID – e.g. 988b3dfe-4f72-4d40-9727-b9f8dcb5fd83
- Directory (tenant) ID – e.g 8acced50-8c19-42cf-b3f3-2655af328818
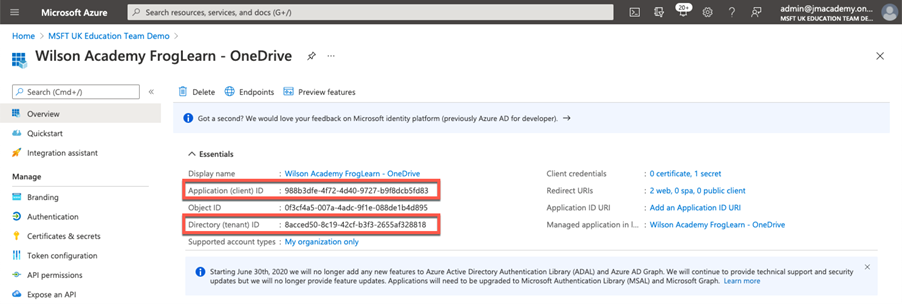
Just to reiterate the items that you should have noted in your text file for use later are below:
- Client Secret - uGdd2_-u8C~R.~3_46R22qYu2y5KQk80..
- If you haven’t created a client_secret then please refer to Office 365 - OneDrive Pre-Requisites
- Application (client) ID – 988b3dfe-4f72-4d40-9727-b9f8dcb5fd83
- Directory (tenant) ID – 8acced50-8c19-42cf-b3f3-2655af328818
Please refer to Office 365 - OneDrive Preferences for steps on how to configure your FrogLearn platform with your Office 365 tenancy in order to integrate OneDrive / Teams.






