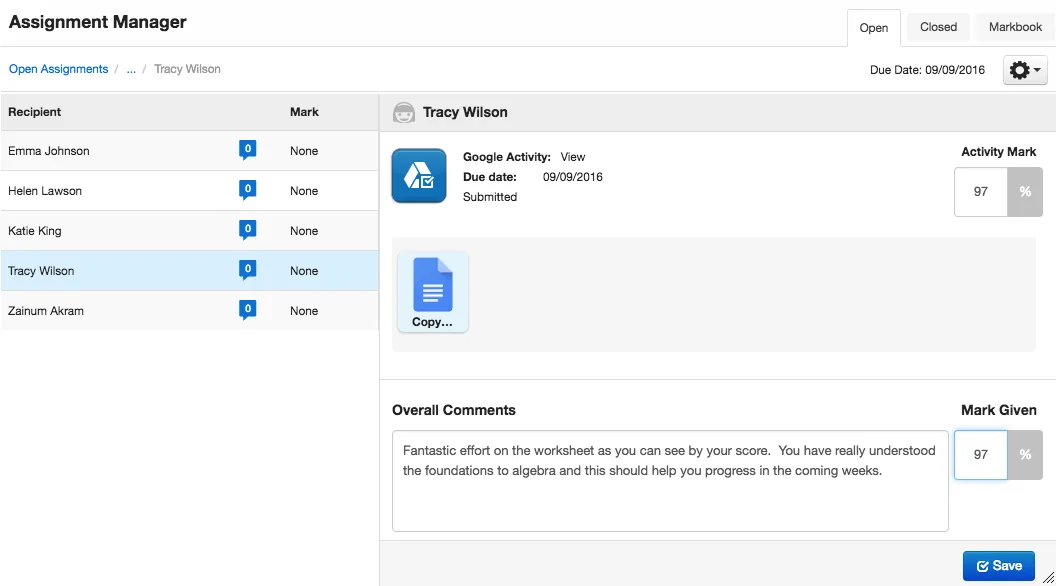Google Activity Widget with Assignment Manager
In this section we will show how a teacher marks an assignment containing the Google Activity widget post a student submission.
How to
After a student submits their Google Activity within an assignment, open Assignment Manager and select the assignment. A list of students assigned as well as the activities associated with the assignment are displayed. In this example the only activity associated is the Google Activity.
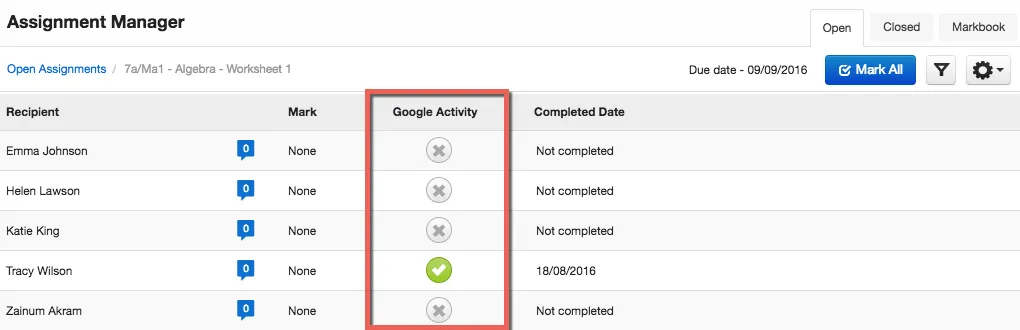
Select a student from the list, the Google Activity is displayed with the Google document submission listed.
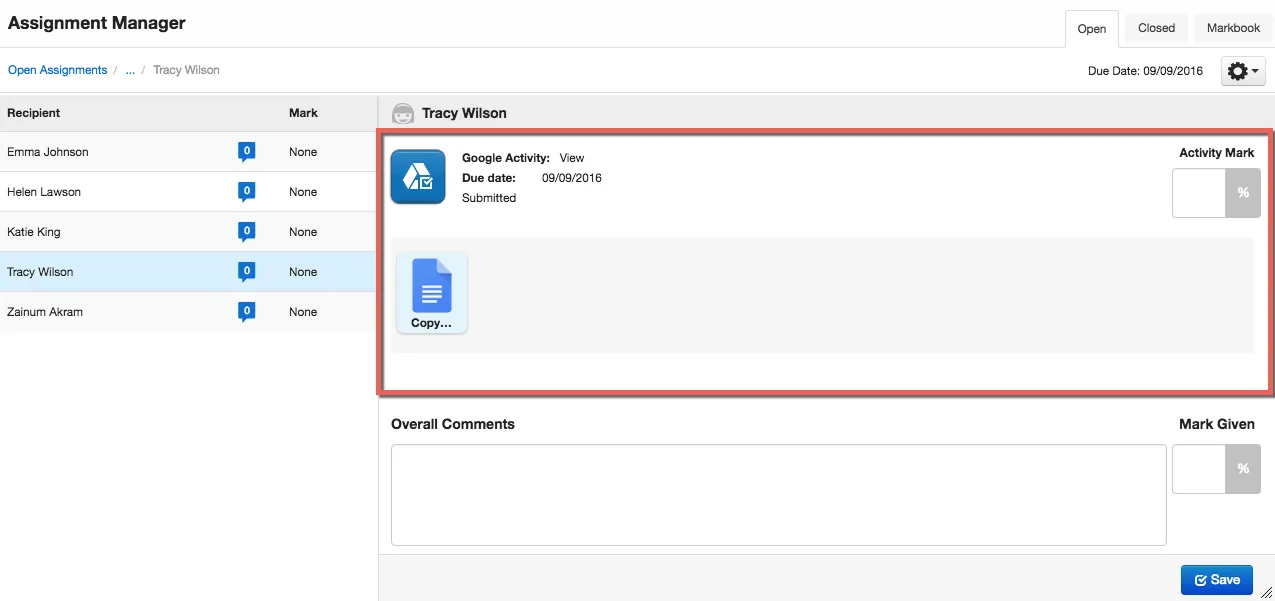
Double click the Google document, and a pop up window will open displaying the Google document submitted.
To review the Google document and place any comments on the work select the Open in Google button.
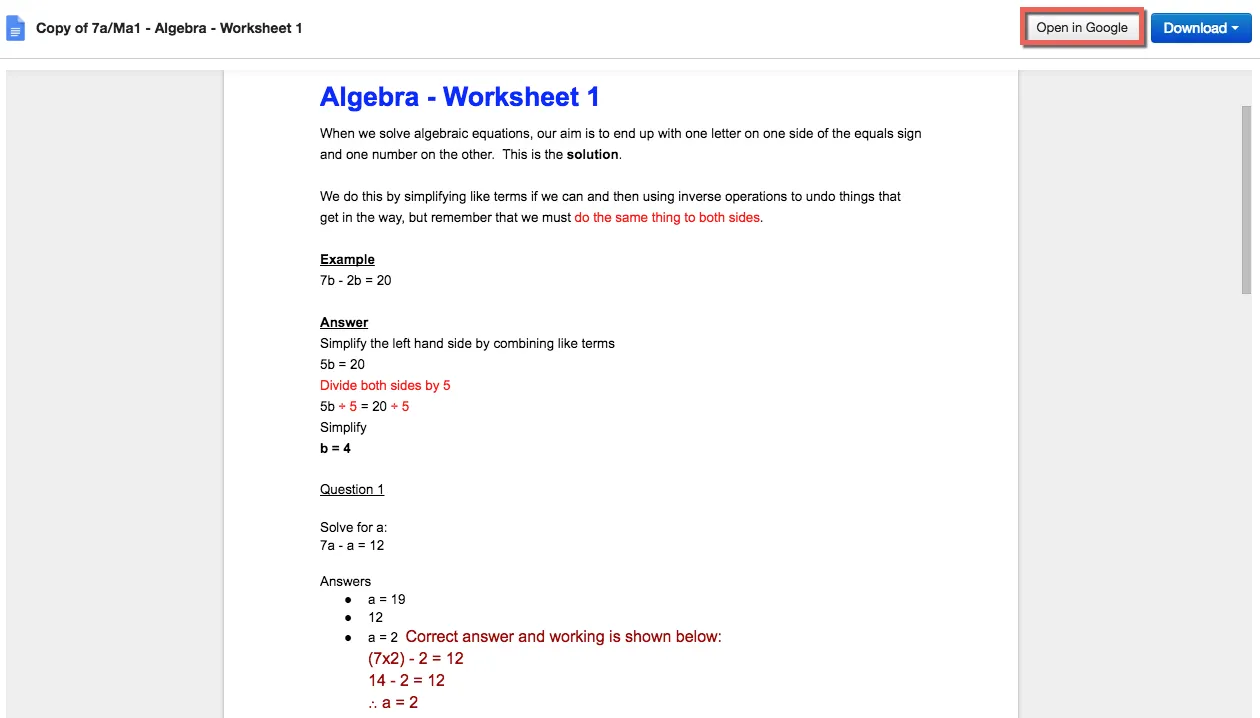
The Google document will open in a new tab within your browser. Edit the Google document using the Google tools available.
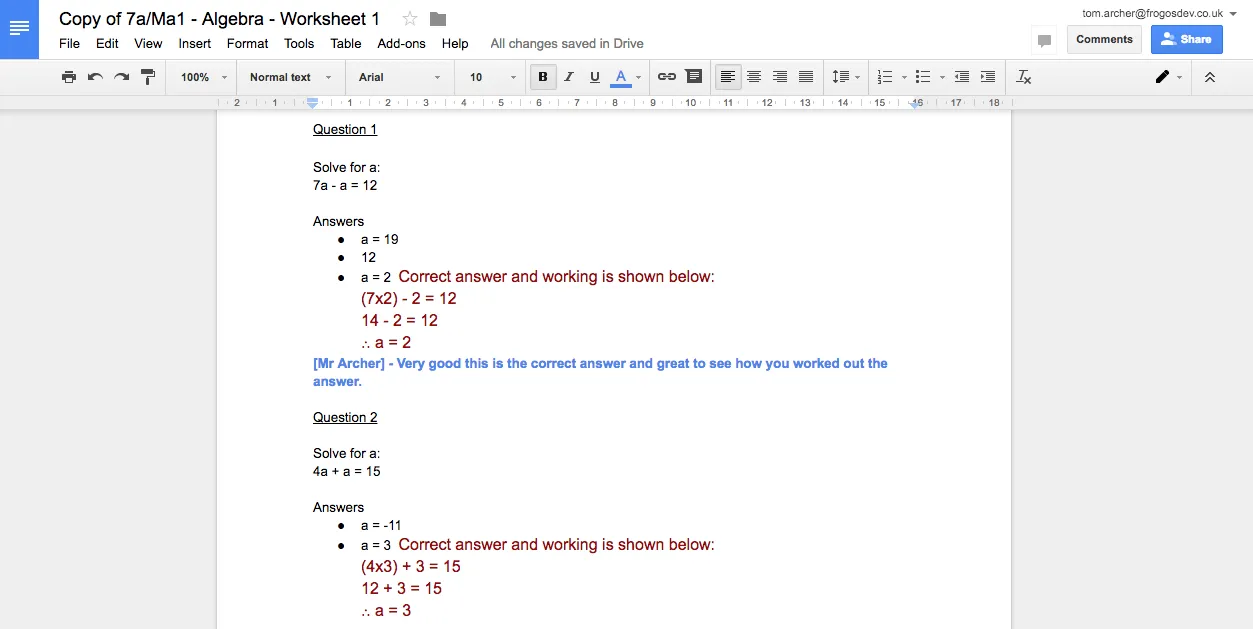
Your Google document will automatically save changes as they are made. To check though look for the message in the Google toolbar that says All changes saved in Drive. When happy with your changes to the Google document simply close your Google browser session
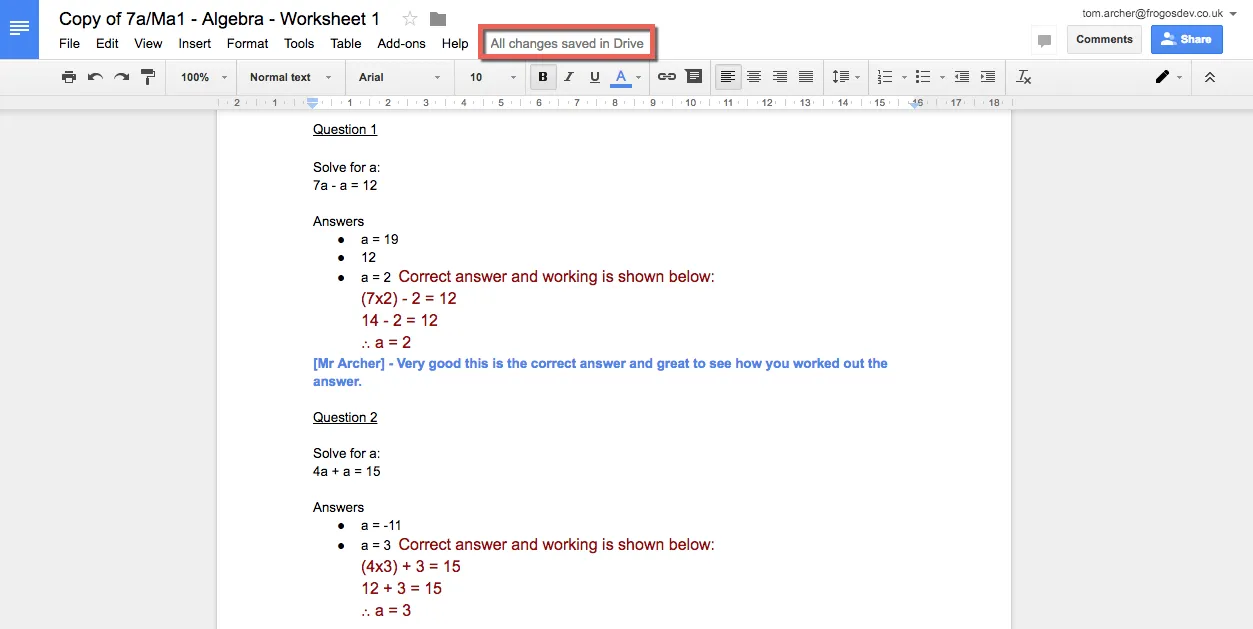
After closing the Google document, you will be navigated back to the assignment, this time the Google document displays all of your changes.
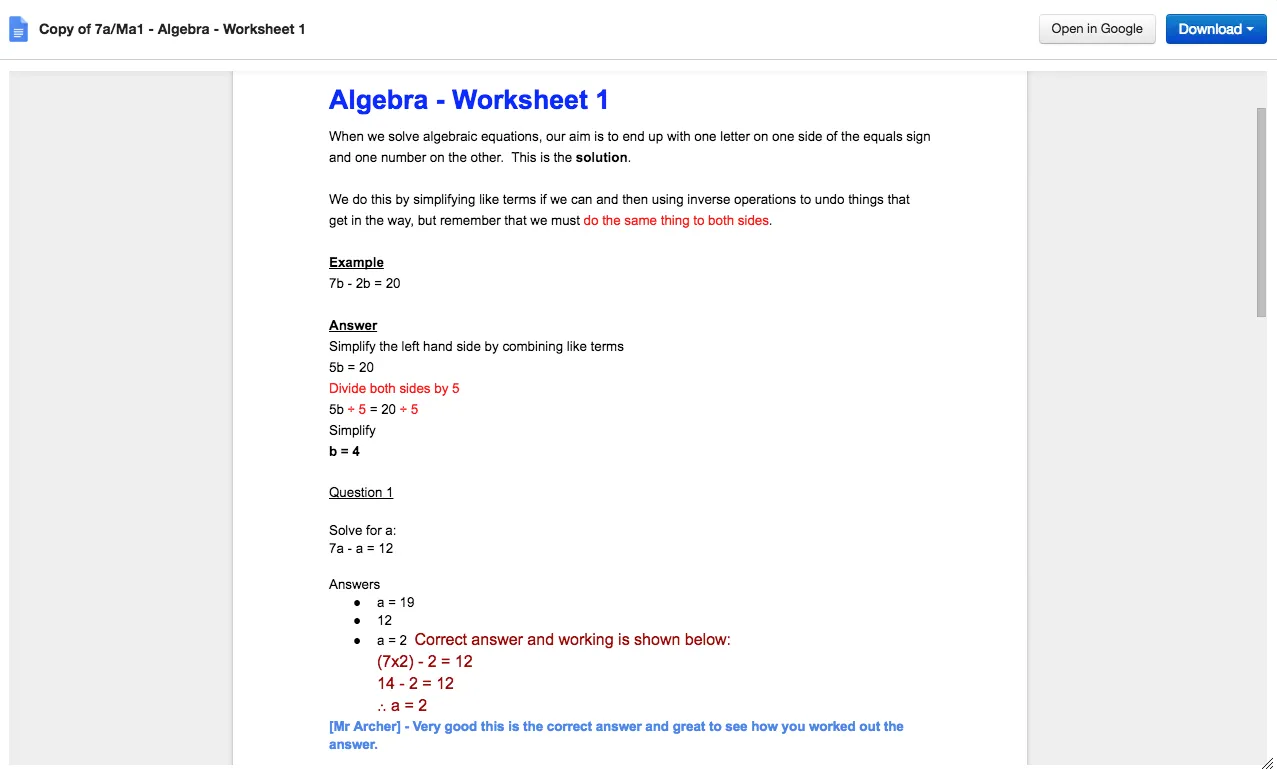
As well as being able to open the Google document within the Google tools, you will also have options to download a copy of the Google document. If you select the Downloadbutton, the following options include:
- Download as text – Downloads a copy of the Google document with a file type extension of .txt to your local device.
- Download as PDF – Downloads a copy of the Google document with a file type extension of .pdf to your local device.
- Download as DOCX – Downloads a copy of your Google document with a file type extension of .docx to your local device.
If no further changes are required to the Google document, select the X button to return you back to the Assignment Manager application.
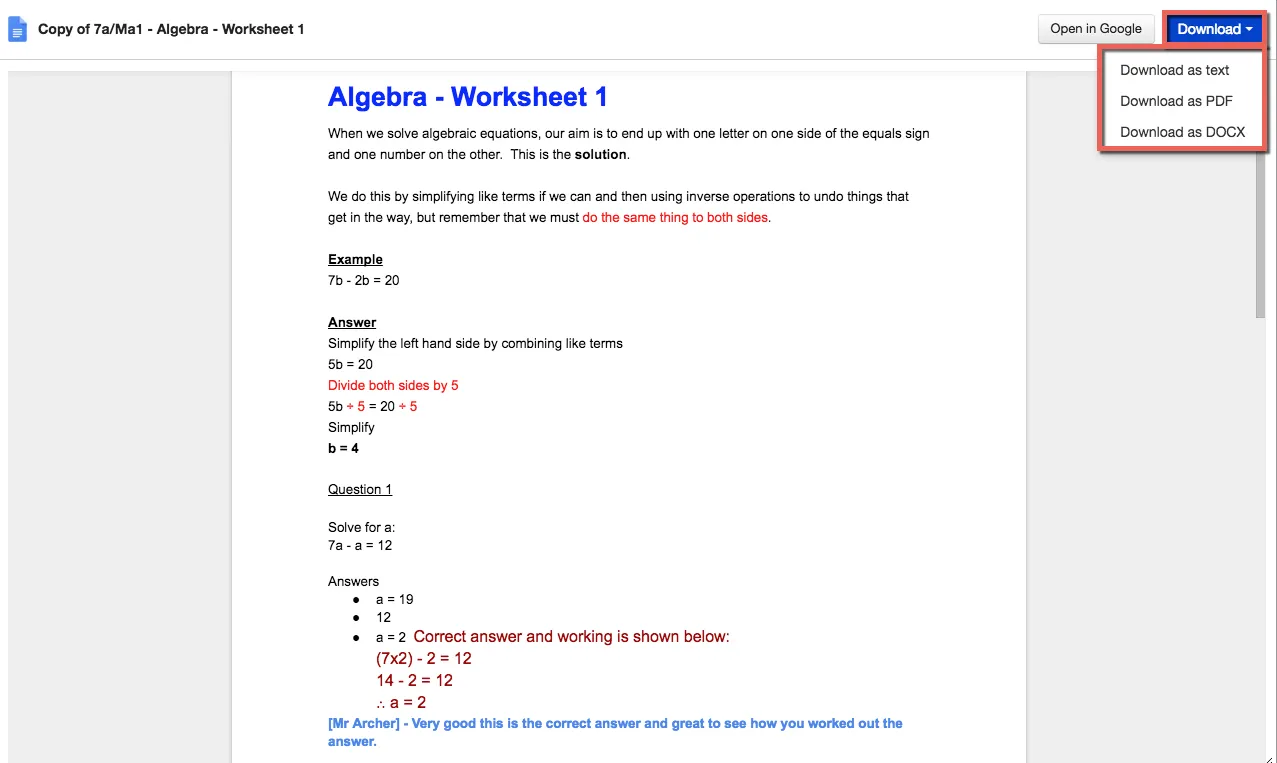
Should you have the FrogFeedback module you will be able to place comments directly on the students work for improvement. Select the Google document and then select the Feedback button.
NOTE - The FrogFeedback application is an additional module to FrogLearn. For more information on FrogFeedback please contact the Frog Sales Team on sales@frogeducation.com.
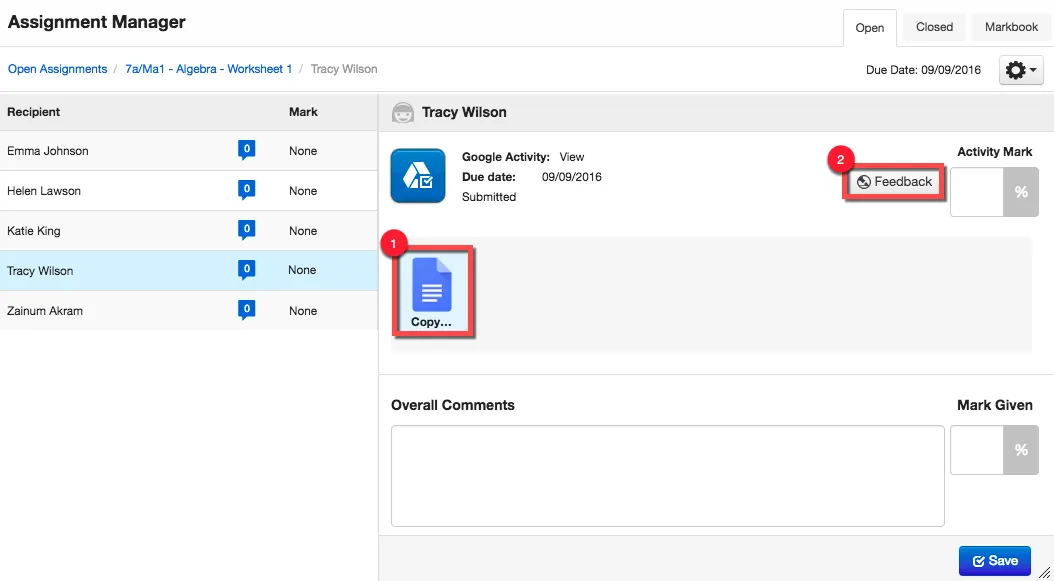
The FrogFeedback application will display the Google document. Use the application as normal by placing positive or wish stickers and adding your comments.
When feedback is applied to a collaborative Google document, only students that have submitted the Google document will see the teacher feedback.
When happy with the feedback applied then select the Done button to return back to Assignment Manager to continue marking the assignment.
NOTE - The FrogFeedback application currently doesn’t support the conversion of spreadsheets. Therefore, Google Sheets and Microsoft Excel files submitted as part of an assignment will not be available to comment on via the FrogFeedback application.
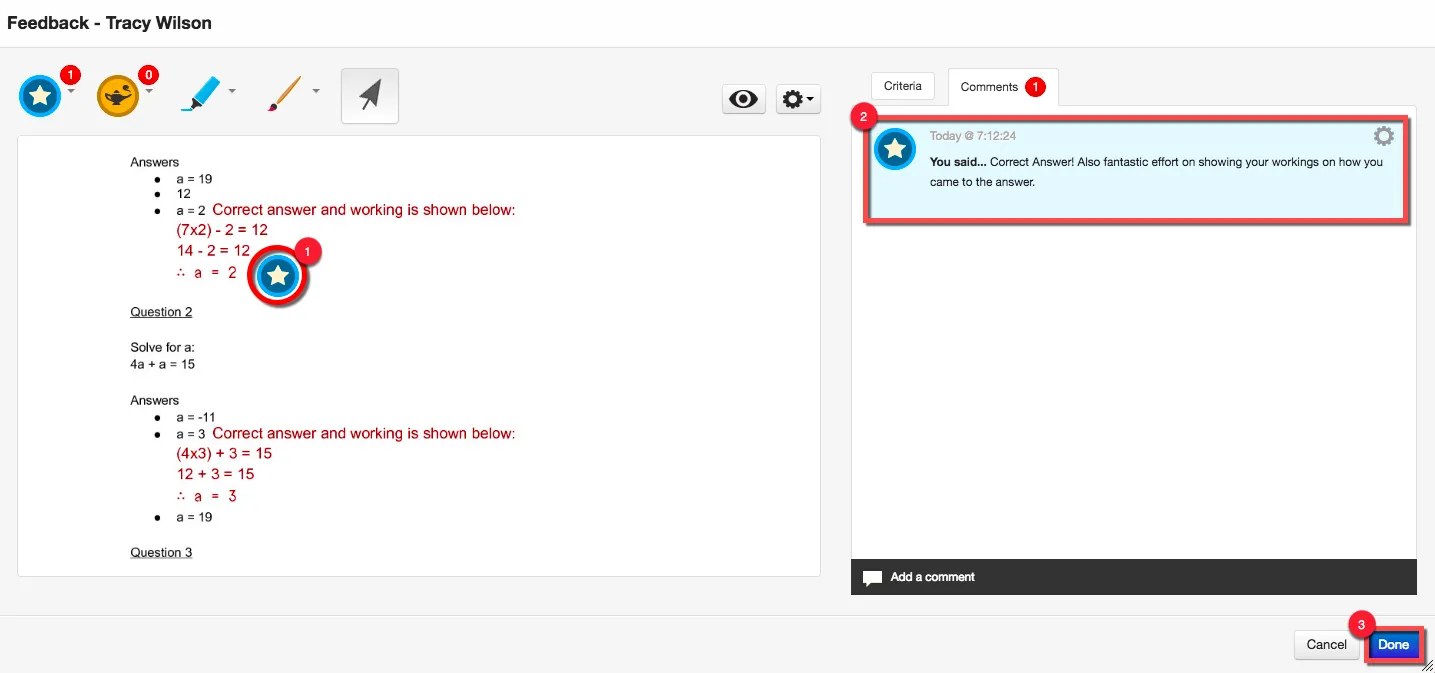
As per the other activities (File Drop, Text Activity etc), marking an assignment containing the Google Activity will be the same process. Enter an Activity Mark next to the Google Activity, and if no other activities are listed complete the Mark Given and Overall Comments prior to selecting the Save button.