Google Activity Widget within Sites
In addition to being able to assign a Google document as an activity within an assignment, the same process can also be applied when using the Google Activity widget within a site that is then subsequently assigned.
As with the assignment process the administrator must have completed the setup of the Google Drive integration and Google ID within the Users application.
How-to
Create a new site or navigate to an existing site and enter edit mode. Go to the Widgets tab, and see the Google Activity widget available from the widget tray.
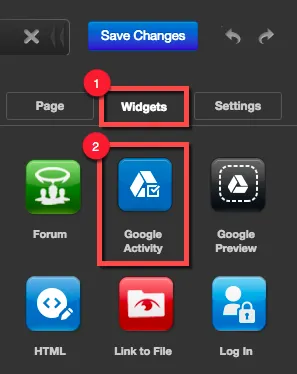
Drag and drop the Google Activity widget onto your site. Select the widget to see the configuration settings available.
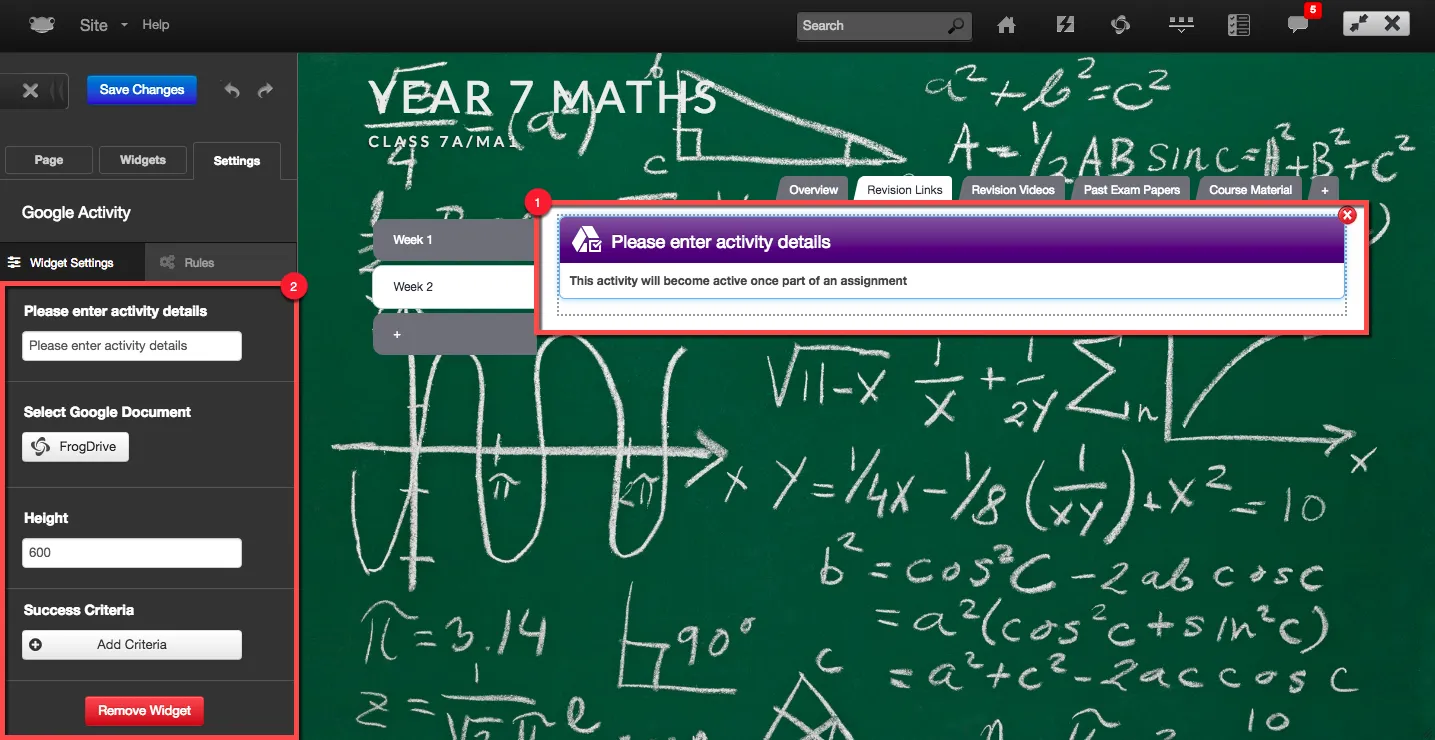
In the Please enter activity details field enter in a description of the activity to assist students.
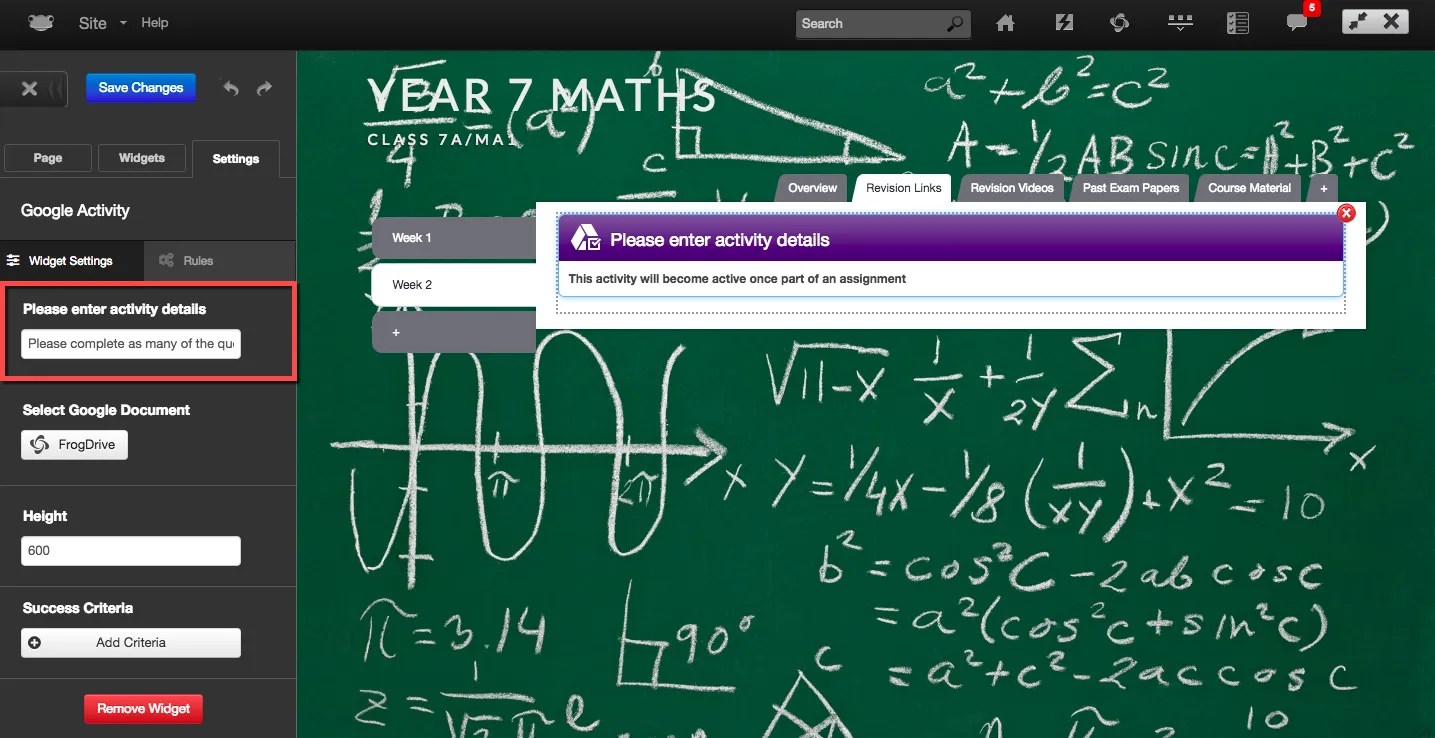
Next we need to select a Google Document. Click on the FrogDrive button.
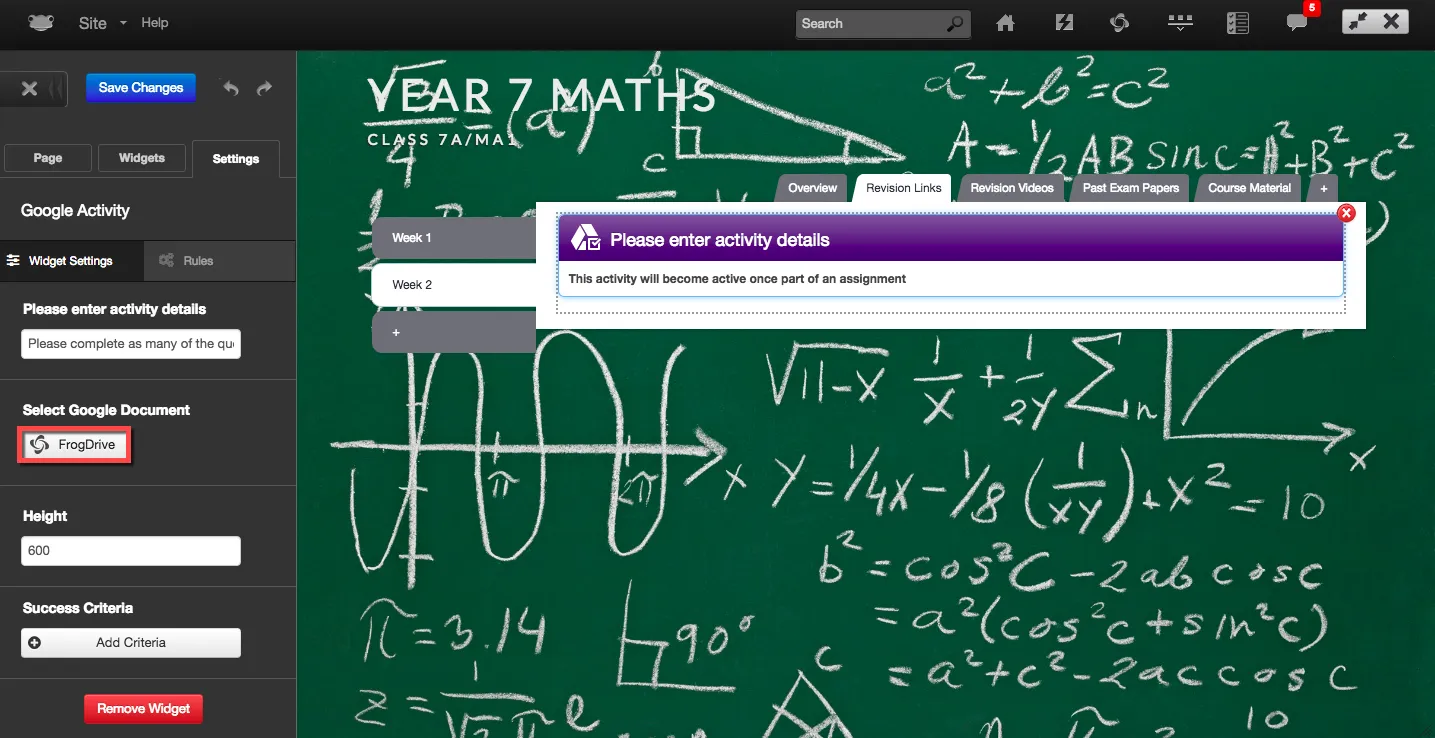
A FrogDrive pop up window will display the Documents and Google Drive areas. Only Google file types will appear within the Documents area, whereas within the Google Drive area any non-Google document will be greyed out.
In this example, we are going to select a Google document from within Google Drive > My Drive. Select the document you wish to embed in your site and then click on the Use button.
NOTE – Some Google documents may not be used when assigning homework for the following reasons:
- Google Forms – This type of Google document cannot be used with the Google Activity widget. Should a Google Form be selected the Use button will be greyed out not allowing you to proceed with next steps.
- Documents that are greyed out, in particular those appearing under Google Drive > Shared with Me, cannot be used with the Google Activity widget. This is due to the sharing permissions that the document owner has set. Therefore, you will need to speak to the owner of the Google document that has been shared and request edit access to the document.
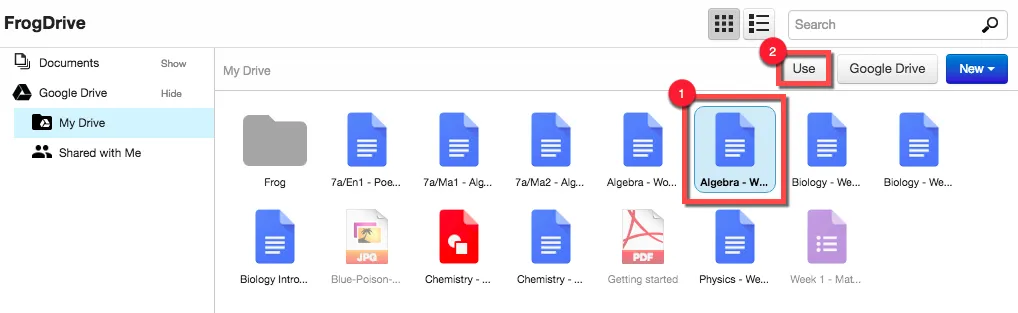
You will be navigated back to the site and the selected Google document name is displayed within the Google Activity widget.
In this example the Google document that was selected was Algebra – Worksheet 2.
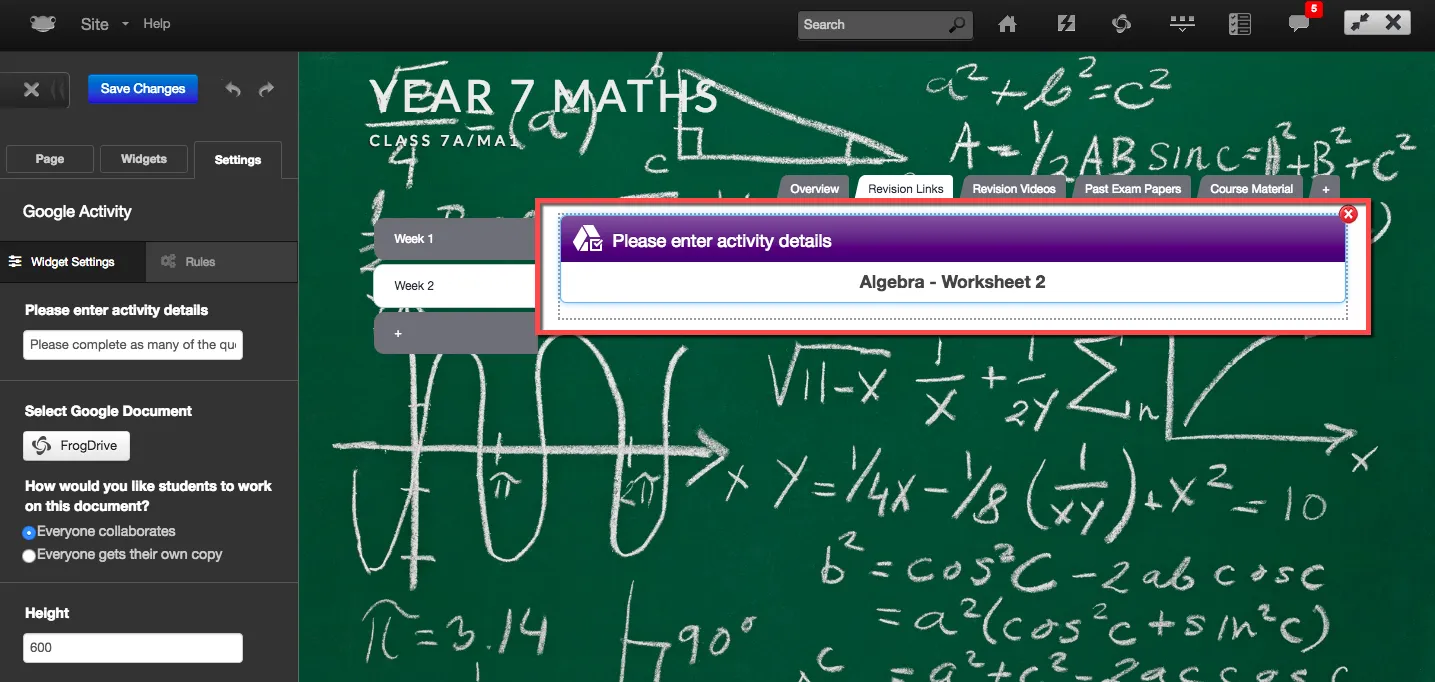
The next step is to decide how the assignment is to be worked on. The options include:
- Everyone collaborates – The Google document will be shared with edit access to all students assigned. This means that a group of students can work collaboratively on a Google document for submission. Please be aware though, in this type of scenario one student could overwrite another student’s input as all students will have edit access.
- Everyone gets their own copy – A copy of the Google document will be created for each student assigned the piece of homework to work on individually.
NOTE – It is recommended that if you are to assign a Google document for collaboration that a copy of the Google document is created for each assignment. The reasoning for this is that all students assigned will be granted edit access and therefore the original document will not be retained.
In this example we are going to select the option Everyone gets their own copy.
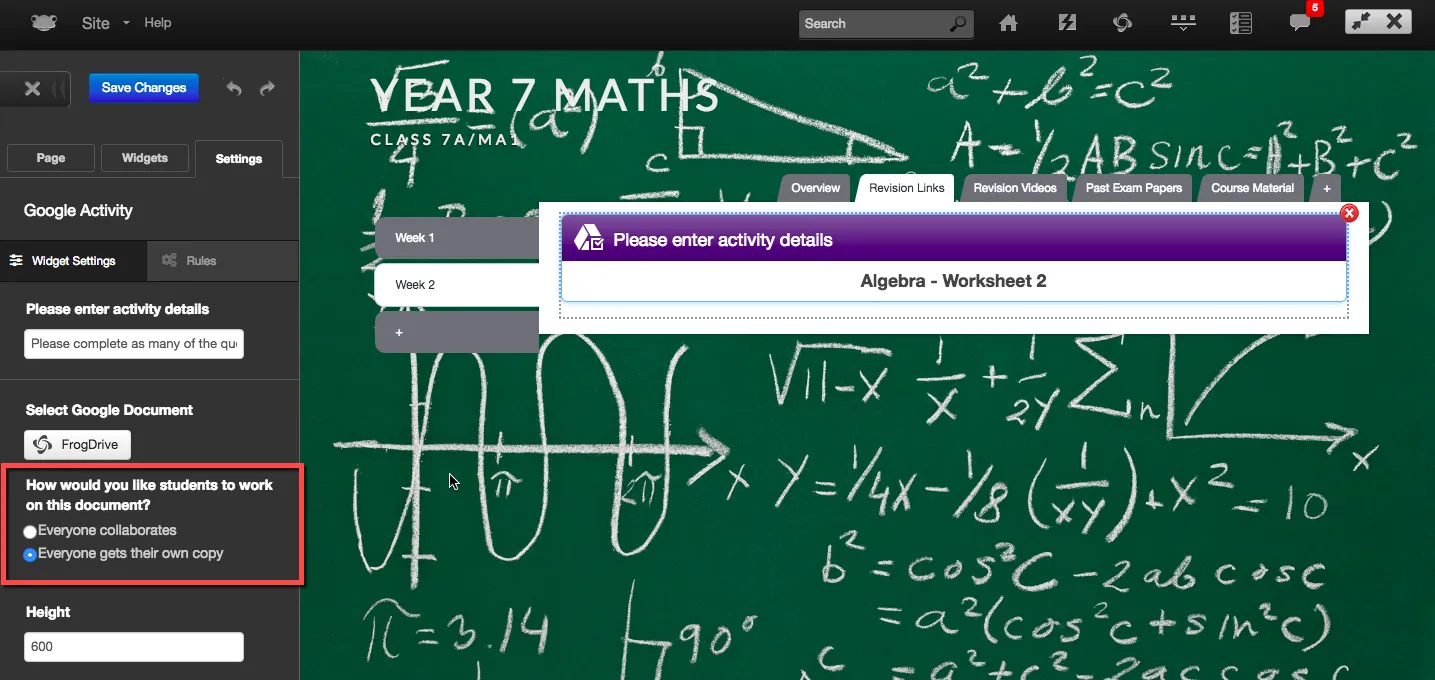
There are a few other additional options that you may wish to configure for the Google Activity widget that include:
- Height – The height in pixels that the Google document is to be displayed. The default value will be set to 600.
- Success Criteria – This option is only applicable to schools that have the FrogFeedback module enabled. For more information on FrogFeedback please contact the Frog Sales Team on sales@frogeducation.com.
- Remove Widget – Select this button should you wish to remove the Google Activity from the site.
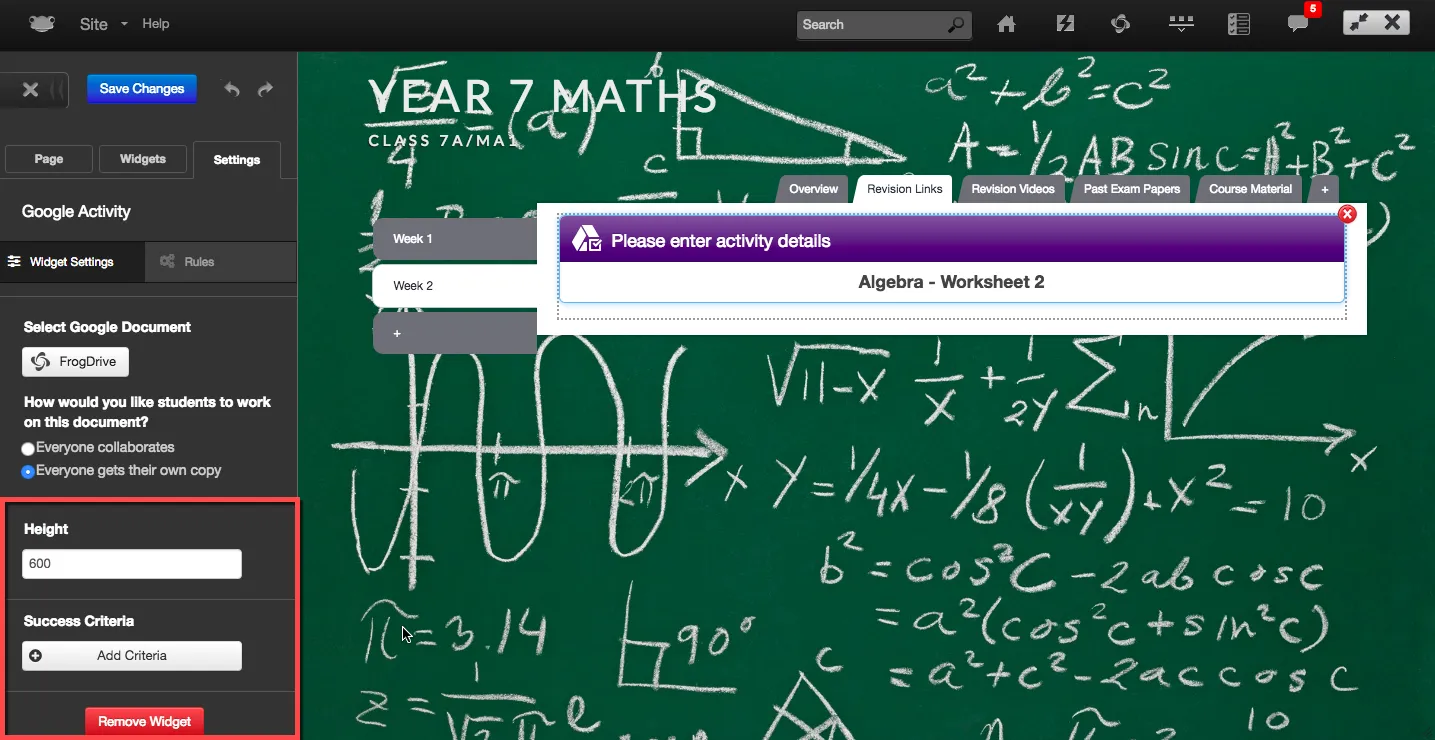
Save your changes and exit edit mode to have the Google Activity widget displayed as per the settings entered. However, this activity will not be made active as a piece of homework until the site is assigned.
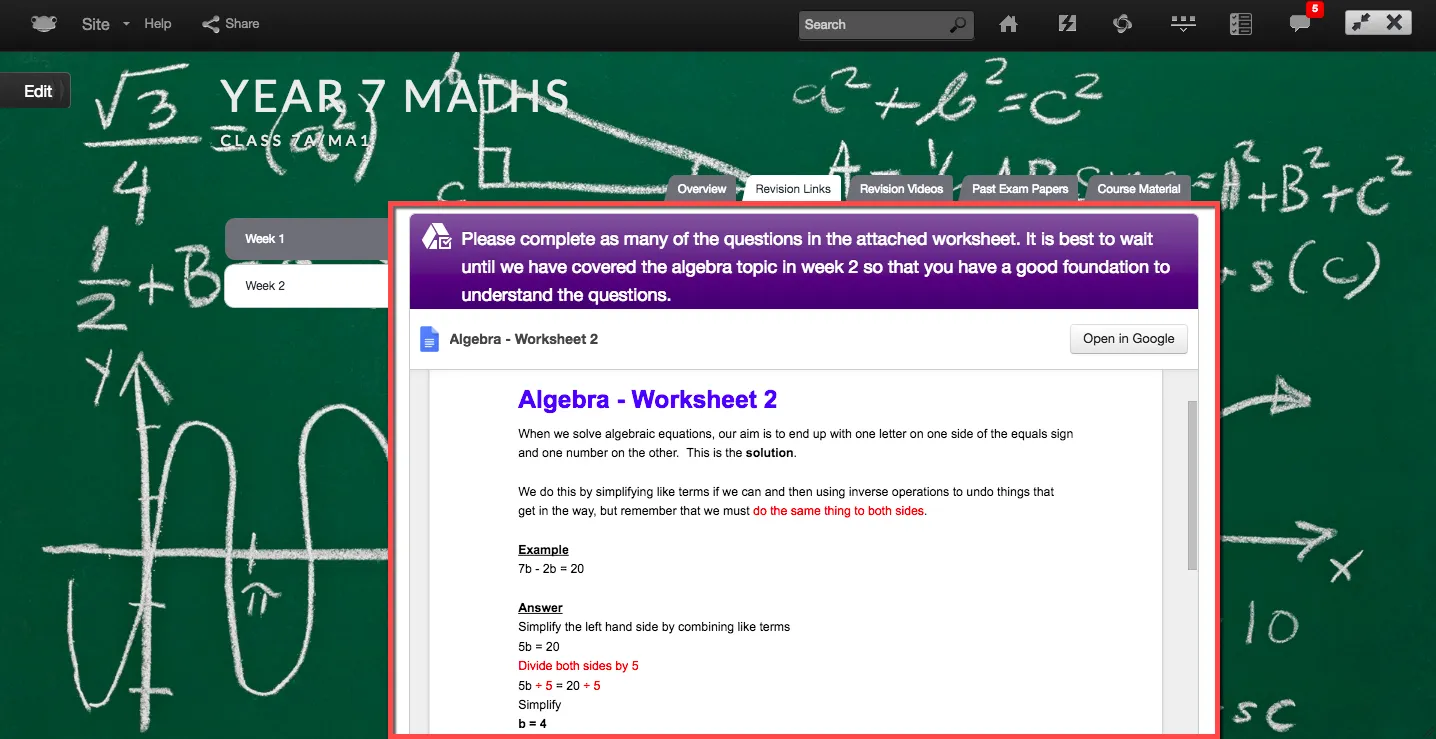
Once the site has been assigned as a piece of homework, the student can open and edit the Google document by selecting the Open in Google button.
Below is a student view of the assignment using the Google Activity widget.
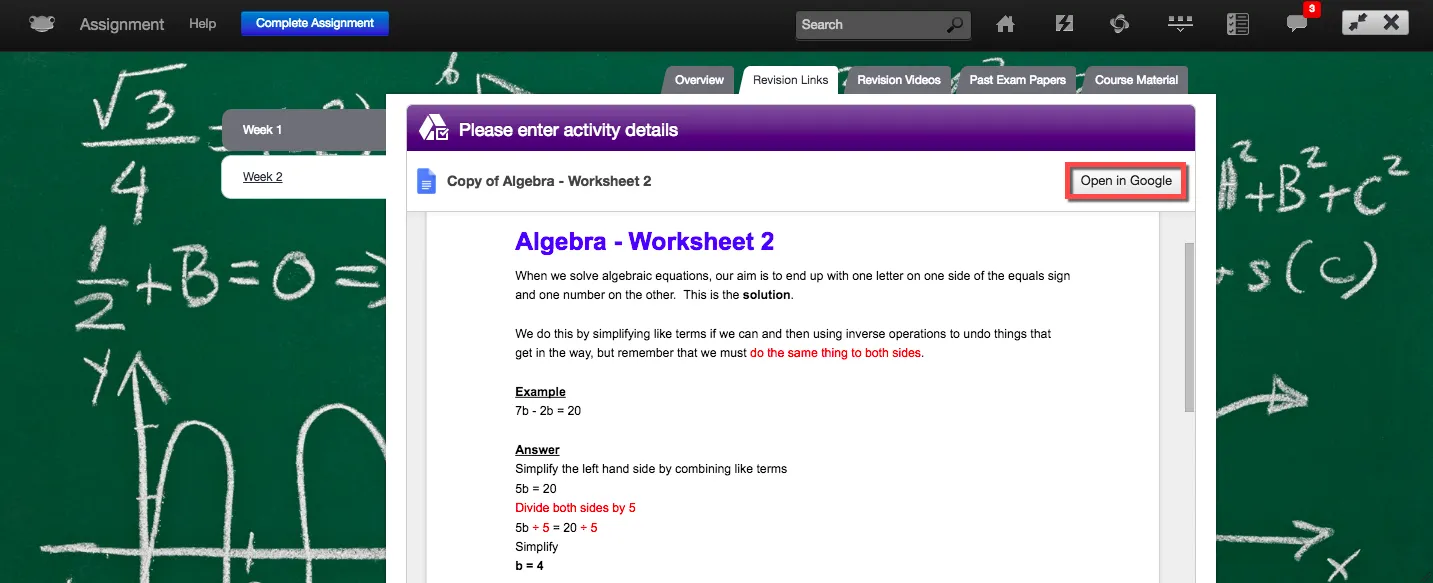
The workflow for a student to submit the assignment is the same as if the Google Activity widget was used using the Assignment Wizard process. Please refer to the section Google Activity Widget within Assignments - Student View for more information.






