Google Activity Widget within Google Drive
In this section we will show how a Google Activity will display within Google Drive for both a teacher and student. However, it is recommended that the correct way to access a Google document as part of an assignment is via the assignment directly for a student and via the Assignment Manager application for a teacher.
How-to
First we will show how a Google Activity displays for a student within Google Drive. As a student navigate to FrogDrive > Google Drive > Shared with Me.
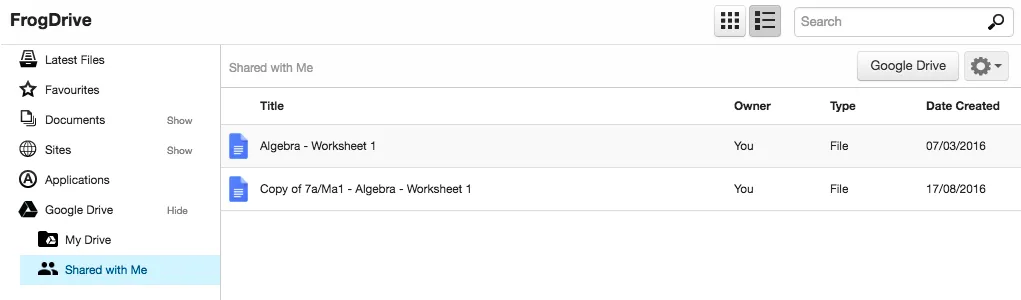
Any assignment containing a Google Activity, whether it is a collaboration on an individual effort, will be displayed within the Shared with Me area of Google Drive. The Google document will appear as the name of the original Google document shared in the assignment. In this example the assignment option selected was for it to be completed as an individual copy therefore the Google document is named Copy of 7a/Ma 1 – Algebra – Worksheet 1. If the collaboration option was selected in the Assignment creation, then the prefix of Copy of would not be displayed.
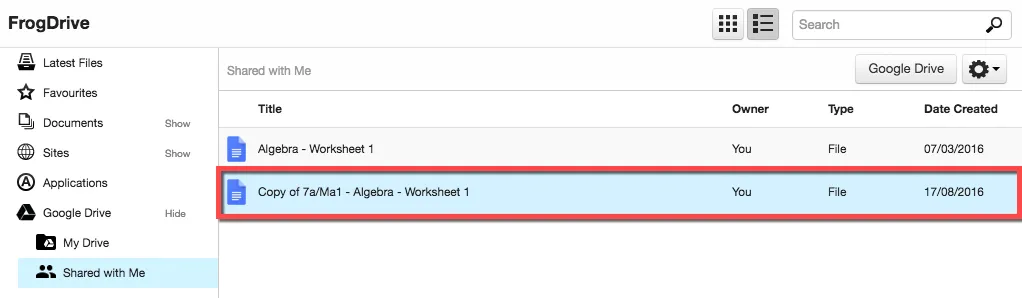
To view the Google document double click on the Google document and a pop up window will display the content of the Google document. Or alternatively select the Google Drivebutton which will open the Google document in a new tab within your browser session.
However, it is recommended that the Google document is accessed via the assignment to ensure that the activity can be submitted back for marking correctly.
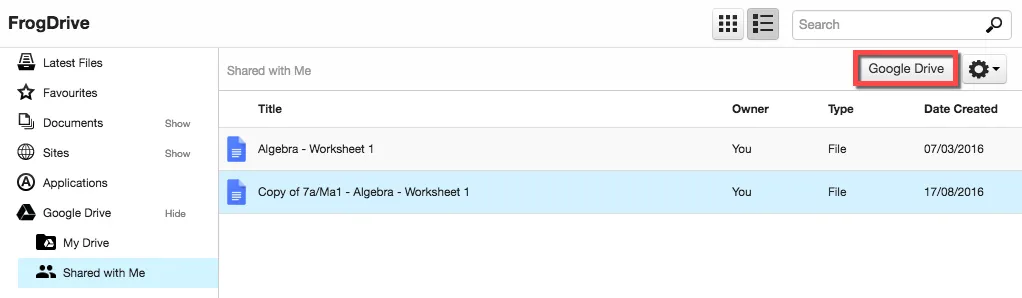
Alternatively, if a student navigates directly to Google Drive and goes to their Shared with mearea, their assignment is displayed identical to that seen when accessed via FrogDrive > Google Drive > Shared with Me.
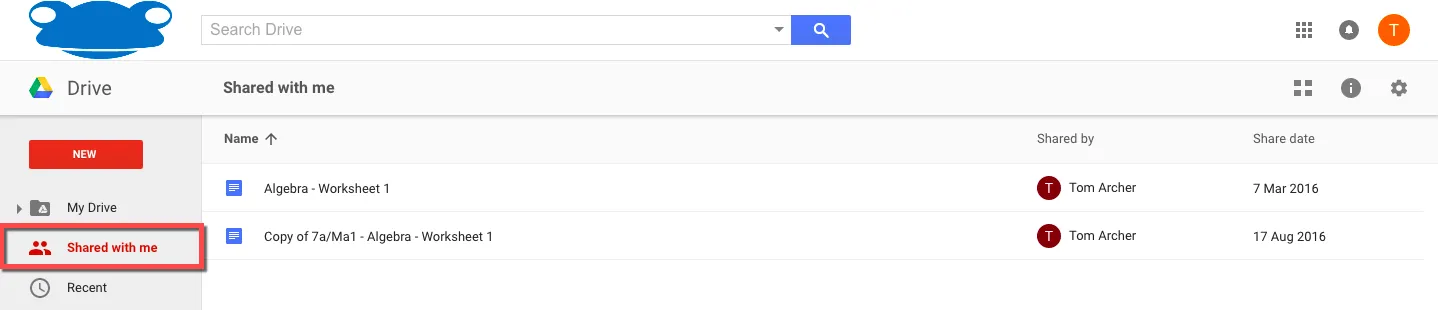
We will now look at how the Google Activity displays for a teacher within Google Drive. As a teacher navigate to FrogDrive > Google Drive > My Drive.
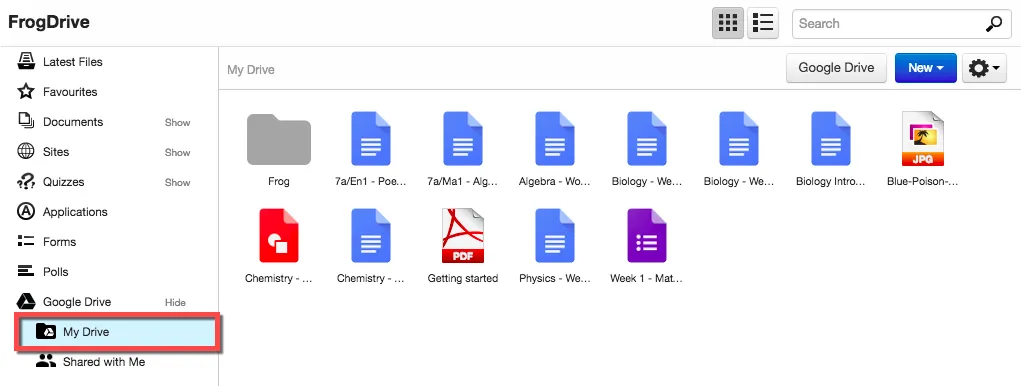
Assignments that contain the Google Activity, and were assigned as an individual copy, will be placed within the Frog folder and adhere to the following structure:
- Frog
- Assignments
- Subject associated with the assignment
- Group assigned to the assignment
- Student Name (Username)
- Assignment Name (date_time issued)
- Student Name (Username)
- Group assigned to the assignment
- Subject associated with the assignment
- Assignments
So in this example the folder structure would look like:
Frog > Assignments > Mathematics > 7a / Ma1 > Tracy Wilson (twilson) > 7a/Ma1 – Algebra – Worksheet 1(2016-08-17_17:16:22)
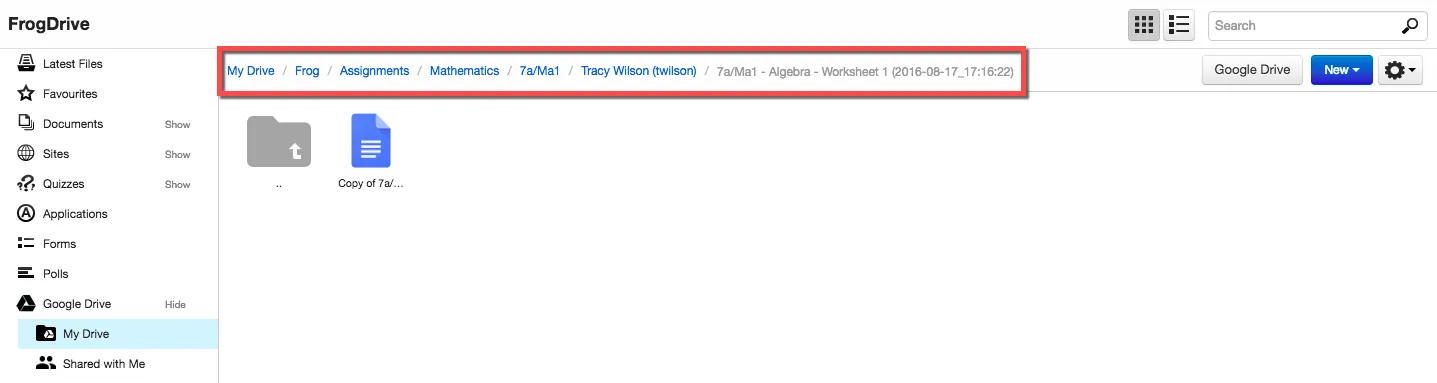
To view the Google document double click on the Google document and a pop up window will display the content of the Google document. Or alternatively select the Google document and then select the Google Drive button. The Google document will open in a new tab within your browser session.
However, it is recommended that the Google document is accessed via the Assignment Manager application to correctly mark the assignment.
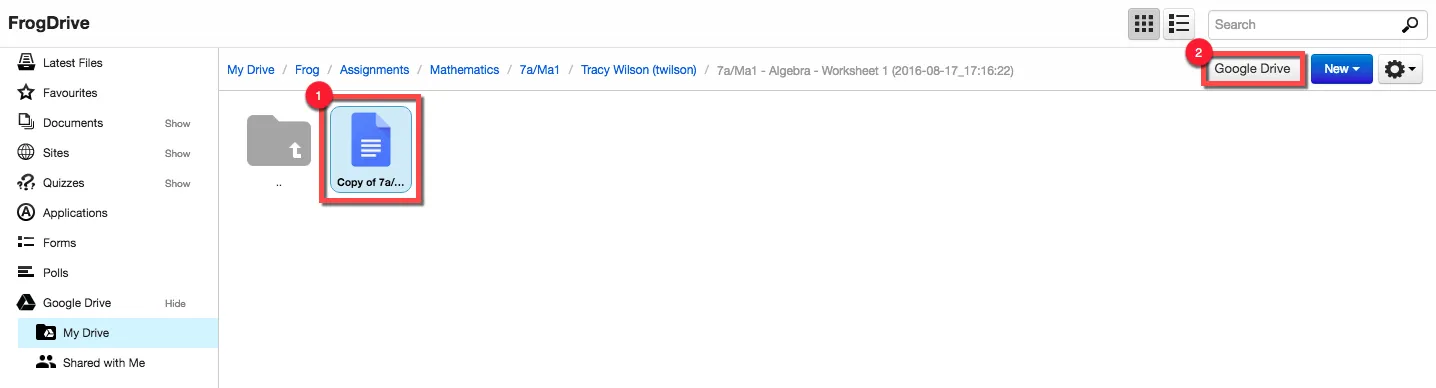
Alternatively, if a teacher navigates directly to Google Drive and goes to My Drive and then navigates into the Frog folder and subsequent assignment folder structure, the student copy of the Google document is displayed identical to that seen when accessed via FrogDrive > Google Drive > My Drive.
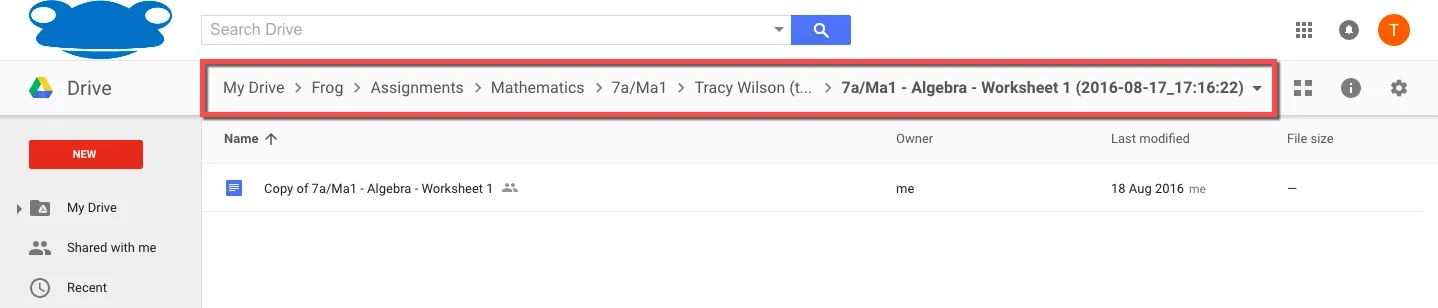
Assignments that contain the Google Activity, and were assigned as collaboration effort, will have all changes applied by students occur in the original location of the Google document selected.






