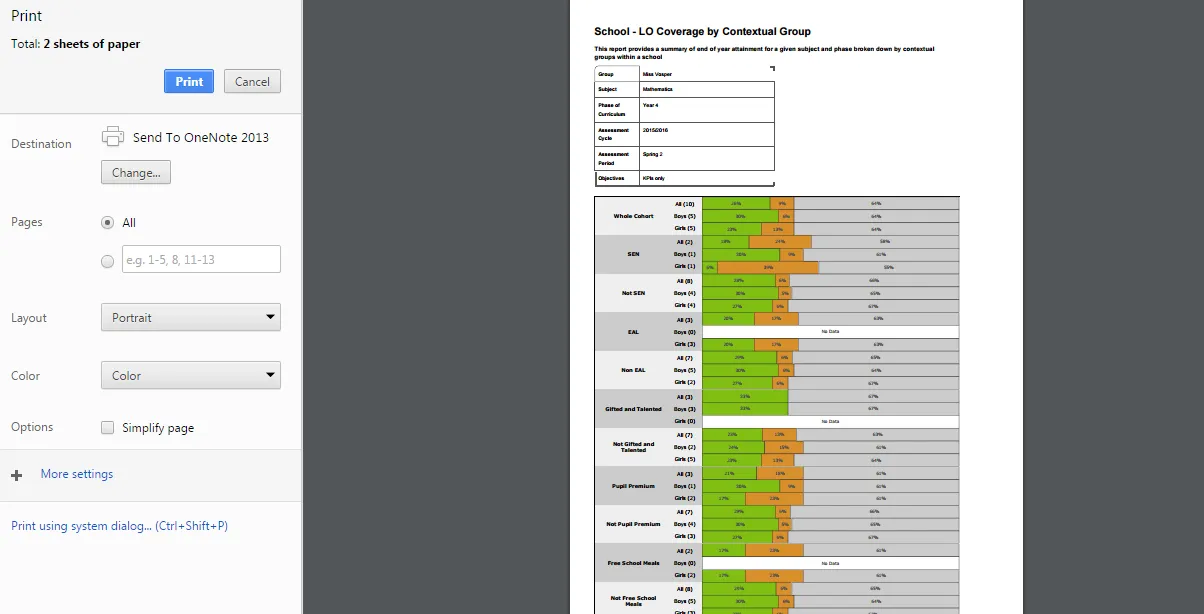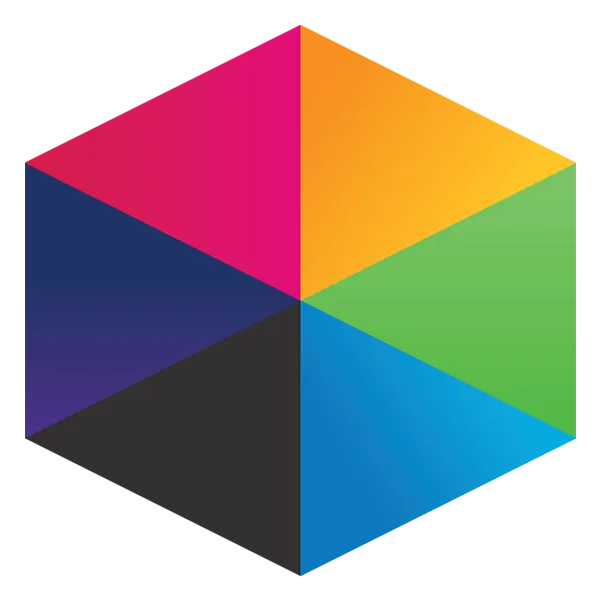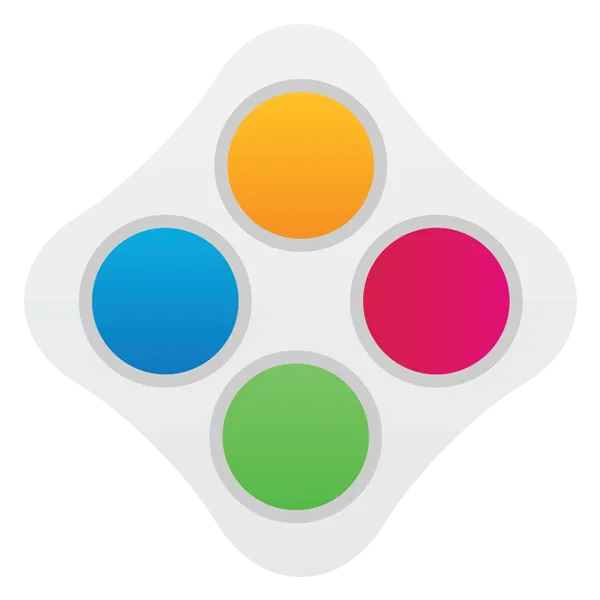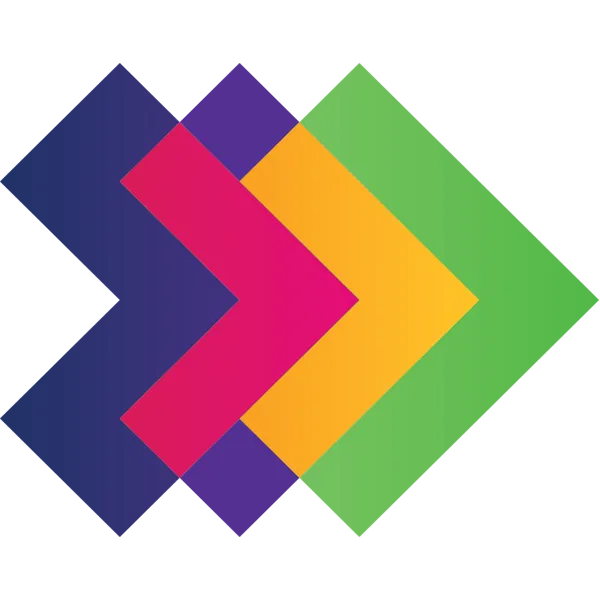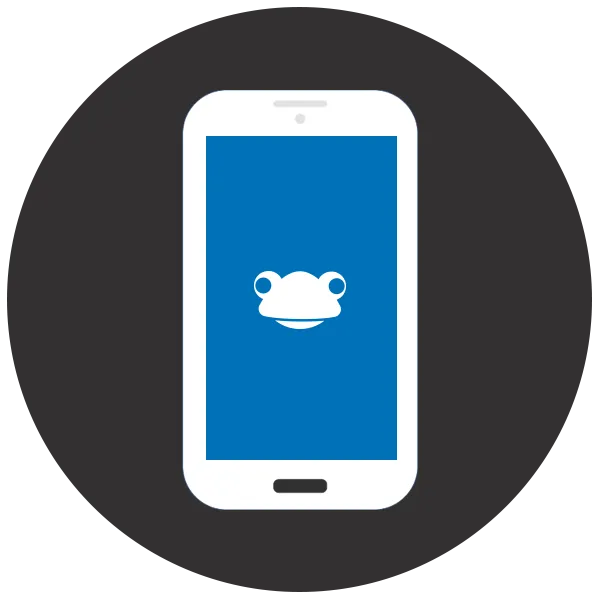Take a look at what's in the latest Frog Release - Discover Hopper
Reporting Application
Changes have been applied to the Reporting application to enhance the experience for teachers and based on customer feedback. These changes include:
- Ability to save report parameters for future use.
- Reporting pop overs that will display additional detailed information in the following reports:
- School > Group LO Progress Summary
- School > Assessment Period Summary
- Individual > Student Progress Summary
- Introduction of a new Assessment Period Summary report.
- Ability to print reports in colour.
Saving report parameters
Within the Reporting application you can now save the parameters of your reports, meaning if you have reports you run frequently the process is easier and faster.
Open the Reporting application and select a report you wish to run. In this example we will use the report School > Group LO Progress Summary.
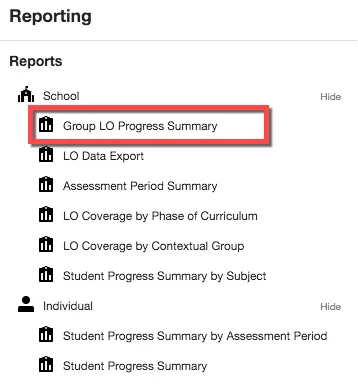
Complete the various report criteria you wish to have displayed and then click on the View Report button.
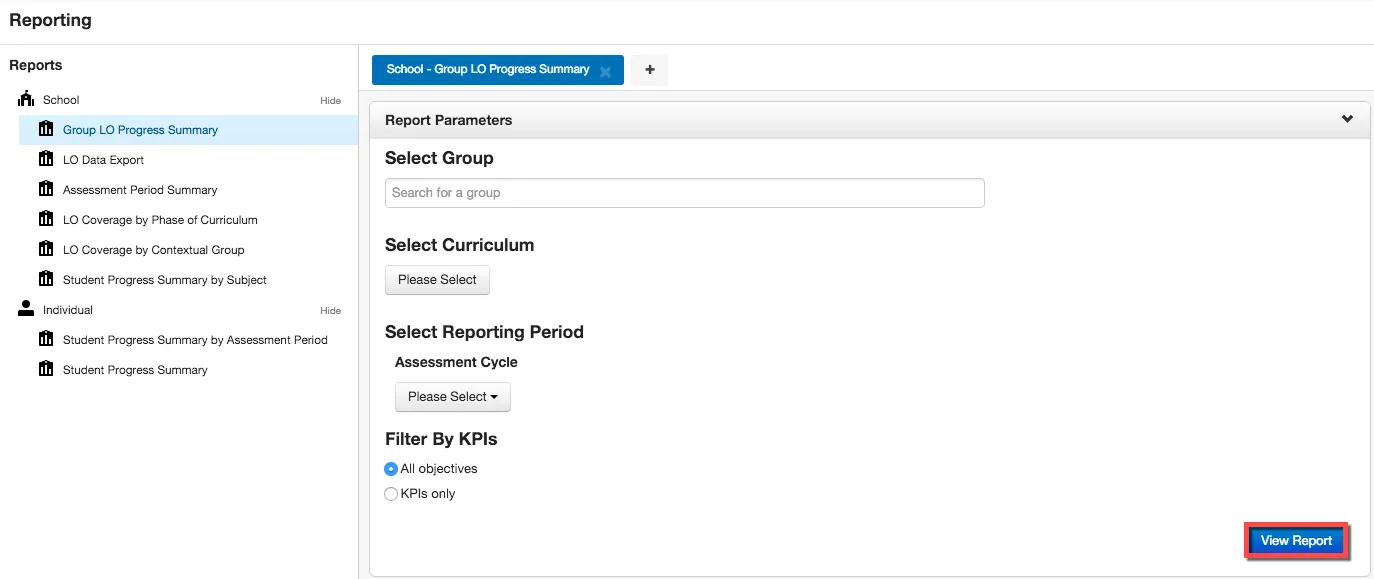
The report is generated based on the results of the criteria entered previously.
To save the report parameters select the Action cog > Save As.
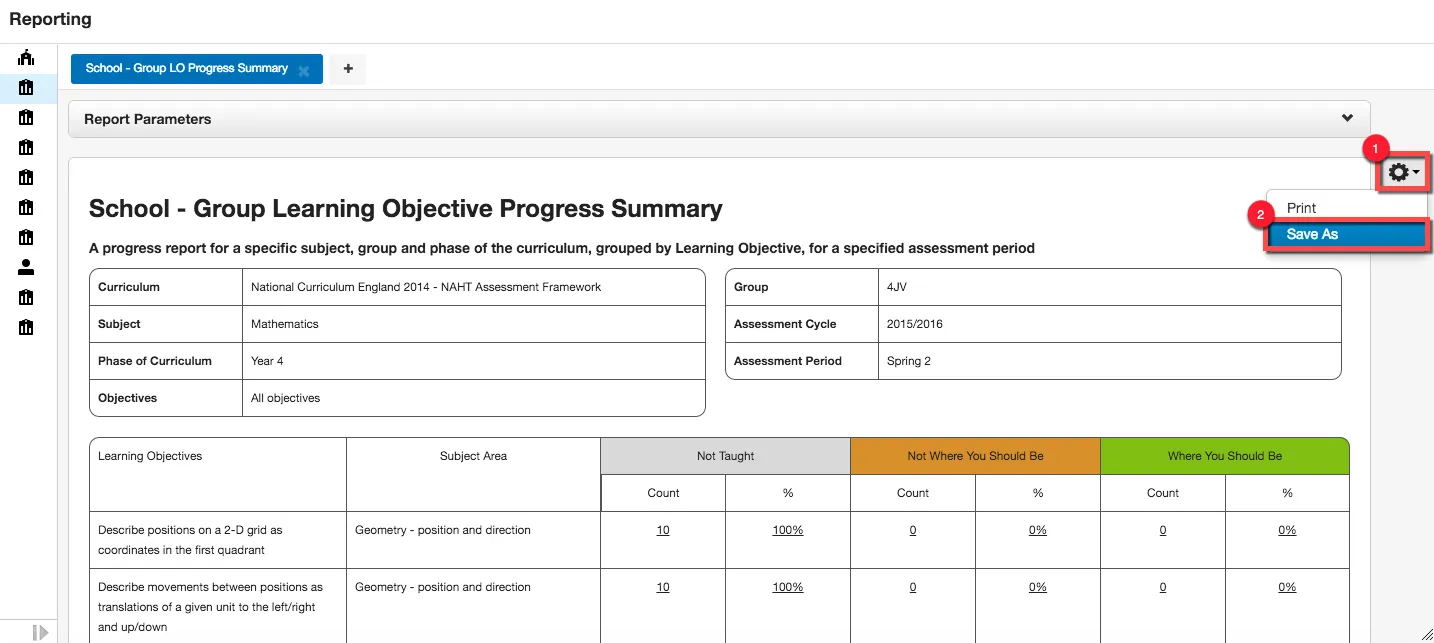
The Report Name pop up window is displayed requesting you to enter in a name for the report you wish to have your parameters for.
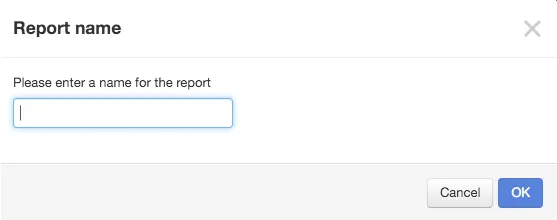
It is recommended that the report name given is descriptive enough to allow for easy identification in the future.
In this example we will name the report 4JV – Spring 2 Group LO Progress Summary. When happy with the report name entered click on the OK button.
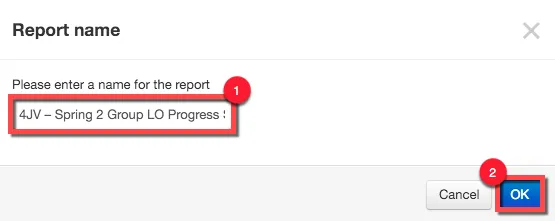
The Reporting application will refresh and your newly saved report, 4JV – Spring 2 Group LO Progress Summary, will be displayed in a new tab.
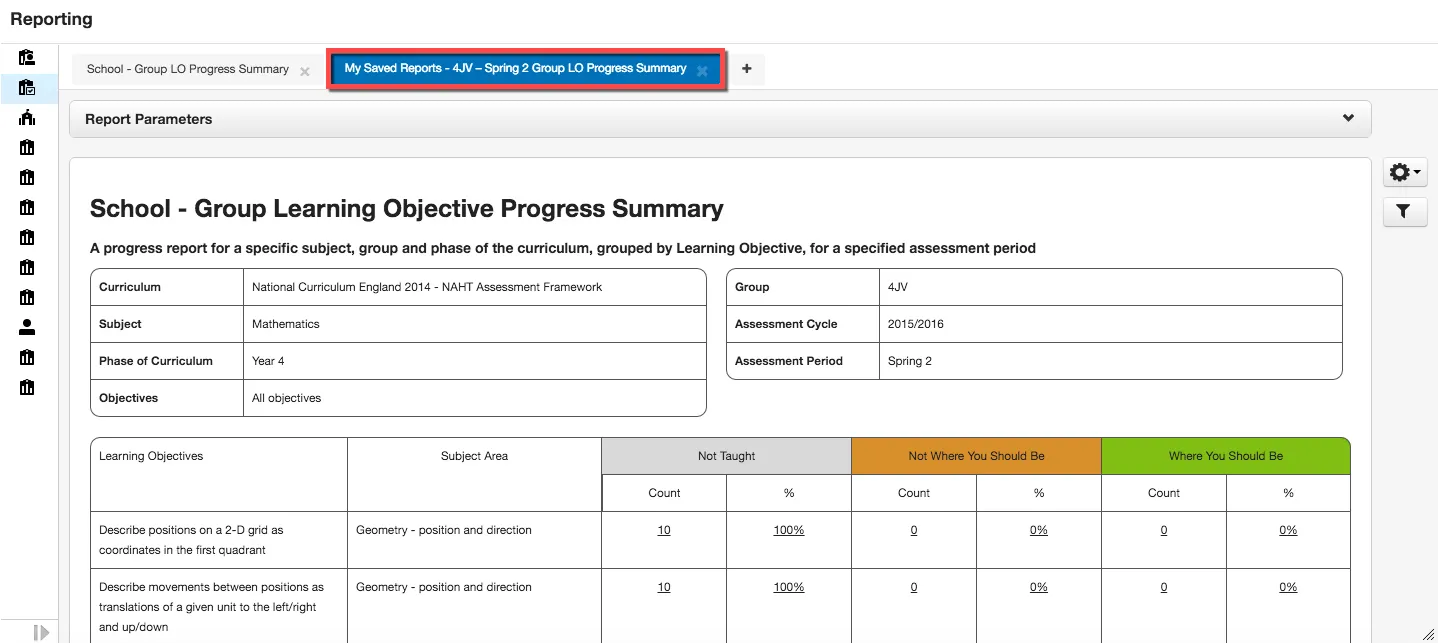
Within the main reporting window there will now be a new section My Saved Reports.
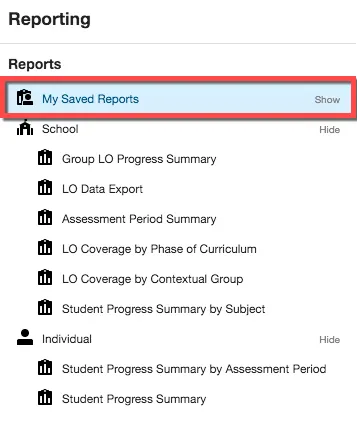
When you expand the My Saved Reports section any reports you have saved are listed and can be run at any point in time.
Should the saved report contain a contextual data filter, the filter will continue to be applied on the saved report. If you do not wish to have contextual data filters applied, please ensure the following actions are taken:
- The contextual data filters are removed before saving your report.
- Alternatively, if you have a report with the filter applied click the Actions cog > Save As to save a new copy of the report with the filter removed.
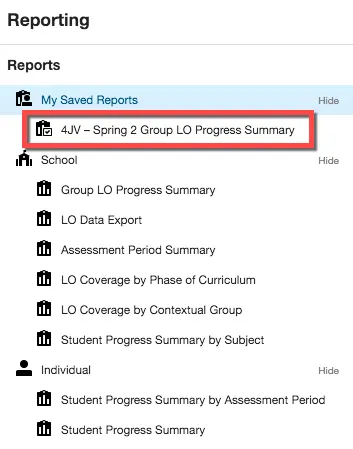
When a report is saved, this report is automatically made available to other users under the All Saved Reports section. This enables a single report to be used by multiple staff, without the need for each teacher to create their own version of the report.
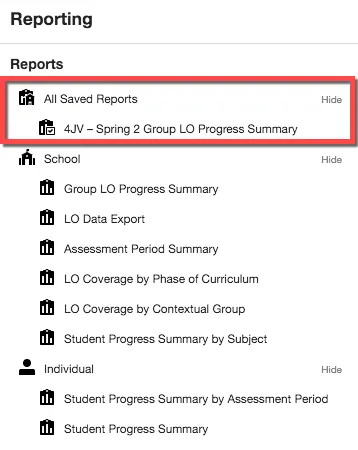
After selecting a saved report to run, if you navigate to the Actions cog you see a few additional options available that include:
- Print - This allows you to have a hardcopy of the report for reference.
- Save - This allows you to modify the parameters of the report and save the new changes for future use.
- Save As - This allows you to modify the parameters of the report and save a new version of the report while maintaining the settings of the original report.
- Delete - This will delete the report from the My Saved Reports area for the teacher as well as the All Saved Reports area for all other users.
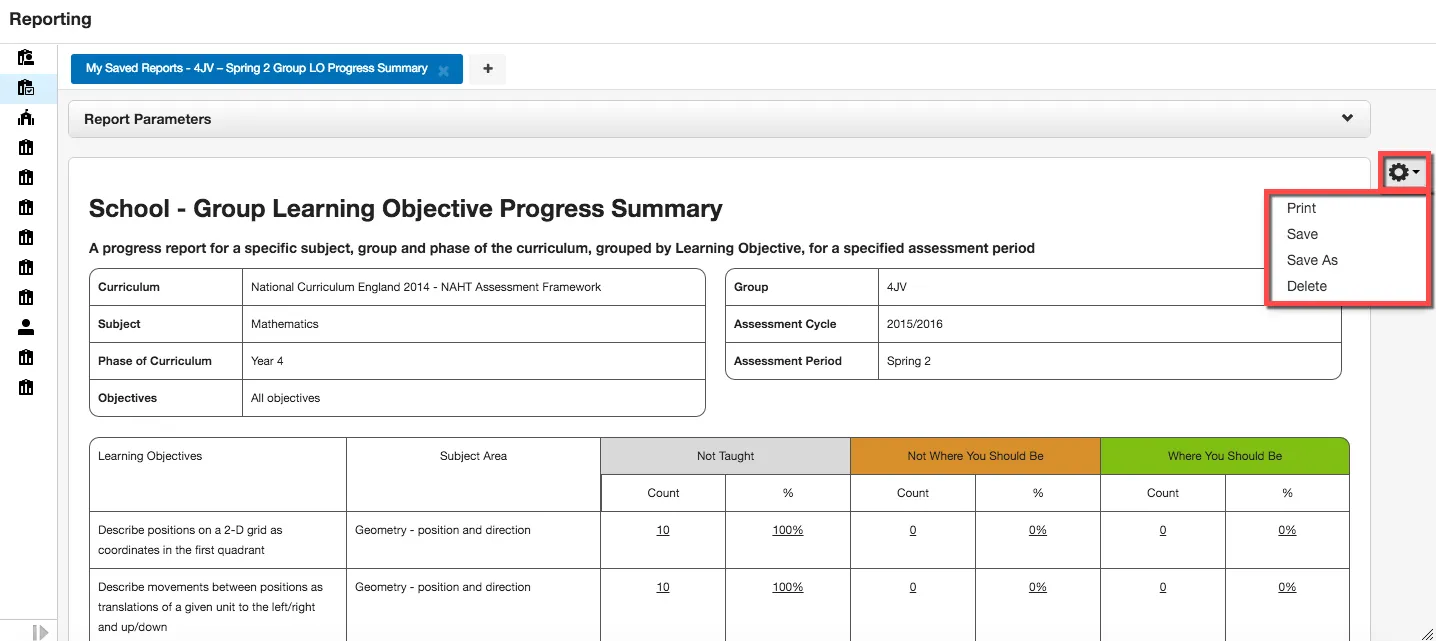
NOTE The saved function is based on the parameters for the report. Therefore, should any data changes occur these will be updated in the saved report the next time it is run. For example, a report is initially generated and saved early in the Spring 2 assessment period, however teachers have not as yet added their judgements for this period, so some gaps may be visible. The teachers then update the judgements in Student Tracker, meaning the next time the saved report is run it will show the updated judgements and less visible gaps. Therefore, if you wish to keep a copy of a report for that moment in time, it is recommended to either print the report or copy the data to Excel.
Within the Groups and Policies application additional roles have been created around the management of the newly saved reports area. Navigate to the Groups and Policies application and select your specified group. Navigate to Apps > Reporting to see the two new roles available:
- Manage All Reports - Users can save, edit and delete all reports within the Reporting application.
- Manage My Reports - Users can save, edit and delete their own reports within the Reporting application.
By default, the administrator profile will have both the Manage All Reports and Manage My Reports roles enabled, while the staff profile will only have access to the Manage My Reports role. To change any of the roles for a group simply move the toggle to the ON or OFF position. Save your changes to the group and the changes will be applied the next time the user accesses the Reporting application.
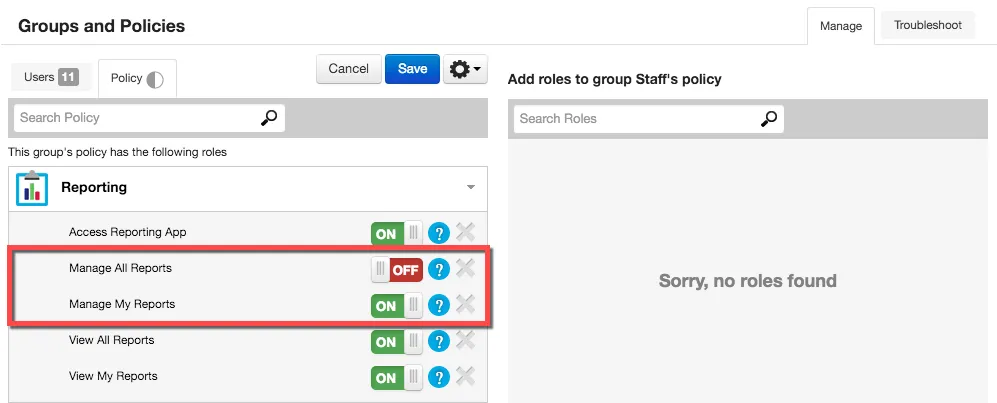
Report Popovers – Group LO Progress Summary
The Group LO Progress Summary report allows users to view a specific subject, group and phase of the curriculum all grouped by Learning Objectives for a specified assessment period. Popovers have been introduced against the percentages in this report allowing users to see the students associated with each percentage status. To view these popovers, open the Reporting application and select the report School > Group LO Progress Summary.
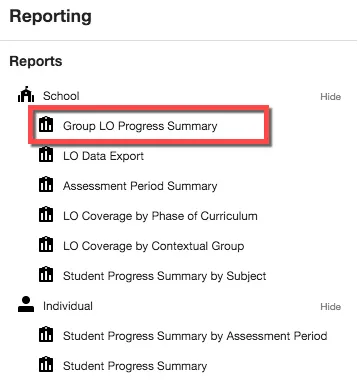
Complete the various report criteria you wish to have displayed and then click on the View Report button.
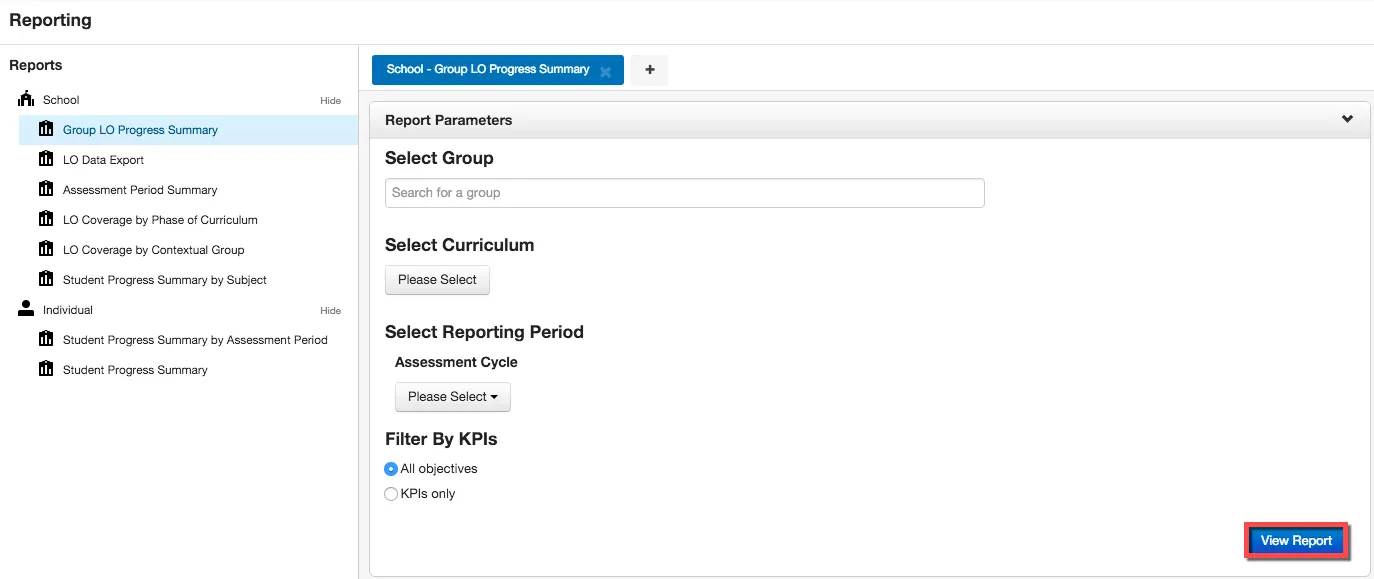
The report is generated based on the results of the criteria entered previously.
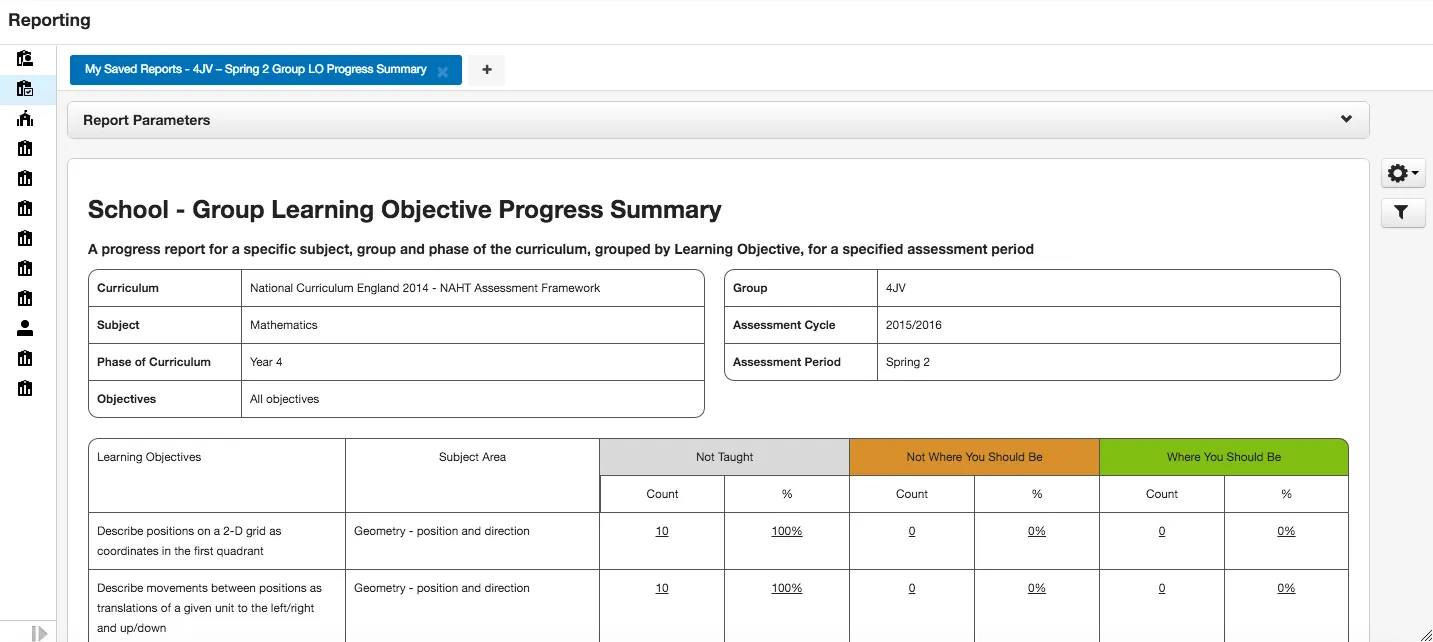
The percentage values in the Group LO Progress Summary report will be underlined. Select one of these percentage values to view the list of students marked currently at that status for the objective.
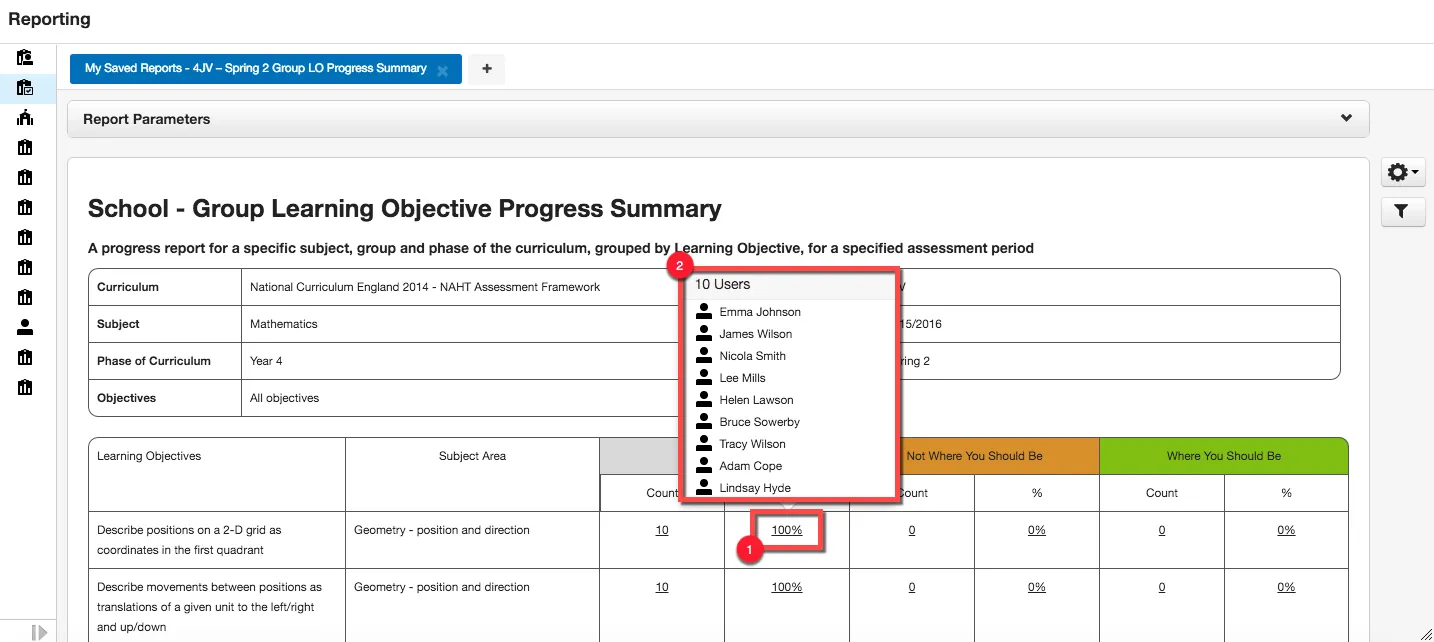
Report Popovers – Assessment Period Summary
New to the Reporting application is the Assessment Period Summary report. This report provides a high level summary of the class percentage that are deemed on track during each assessment period in the year. Therefore, making it easier for teachers to see class progression throughout the year. Some items to note about this report are:
- A child is deemed on track if all of the latest judgements for all objectives taught to the selected class, for the selected subject have been assessed at the target status or higher.
- An objective is deemed as being taught once 50% or more of the selected class have been assessed against it.
In addition to the new report being available popovers have also been introduced against the percentages in this report allowing users to see the students associated with each assessment period. To view these popovers, open the Reporting application and select the report School > Assessment Period Summary.
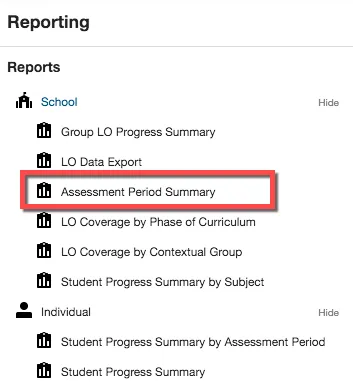
Complete the various report criteria you wish to have displayed and then click on the View Report button.
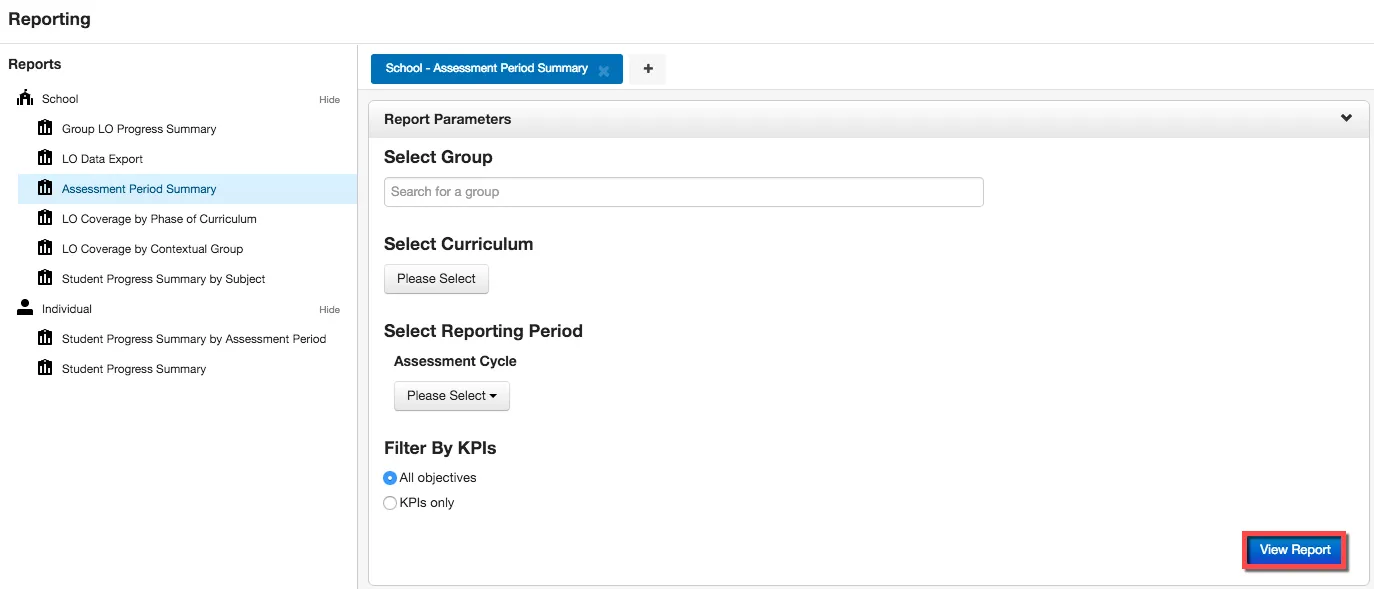
The report is generated based on the results of the criteria entered previously.
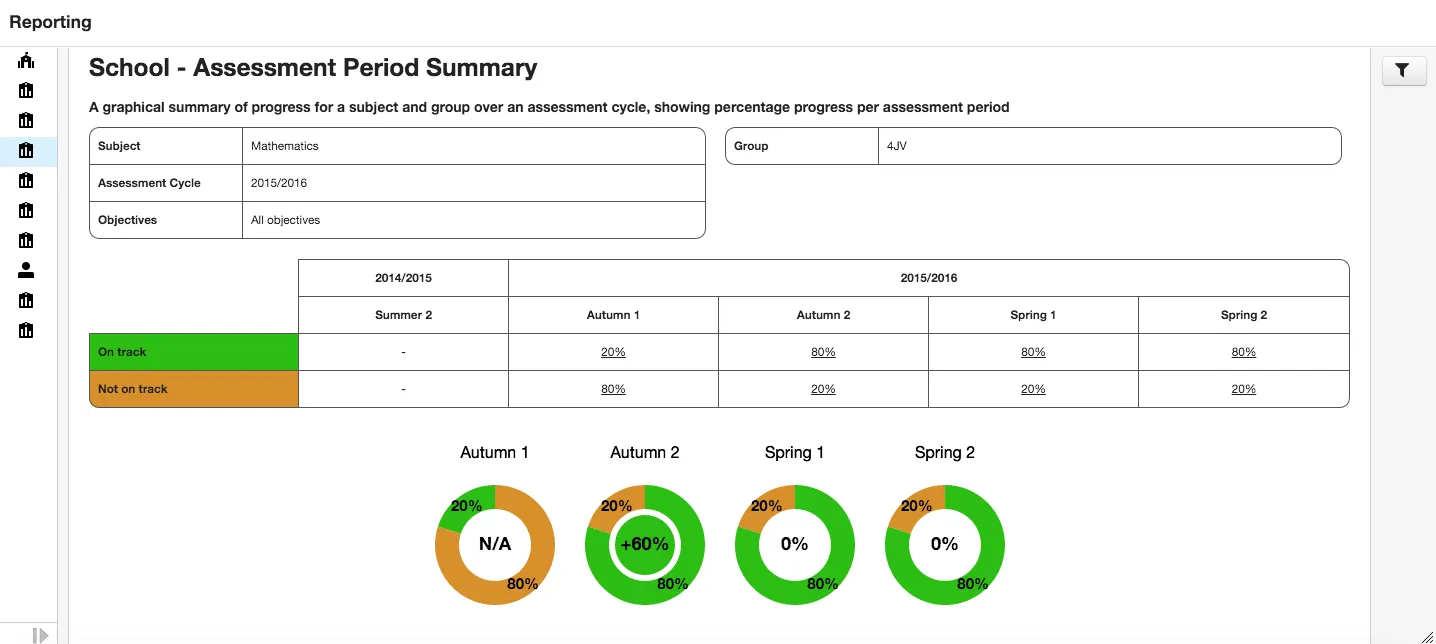
The percentage values in the Assessment Period Summary report will be underlined. Select one of these percentage values to view the list of students marked On Track / Not On Track for the selected assessment period.
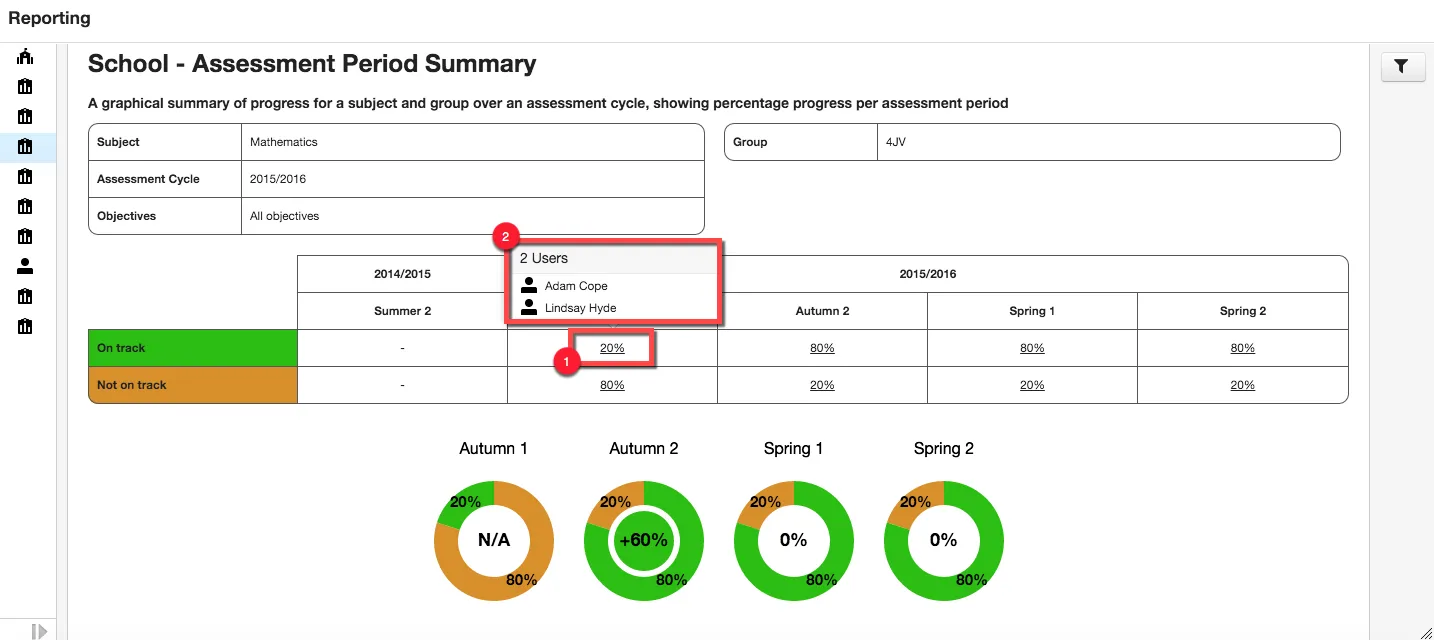
Report Popovers – Student Progress Summary
The Student Progress Summary report provides a graphical summary for a specific student within a subject, measuring learning objectives over a selected assessment cycle. Popovers have been introduced against the bars in the chart to allow users to see the learning objectives associated for each section. To view these popovers, open the Reporting application and select the report Individual > Student Progress Summary.
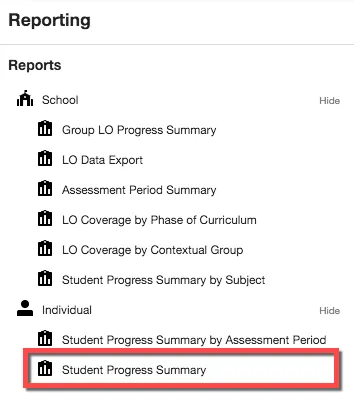
Complete the various report criteria you wish to have displayed and then click on the View Report button.
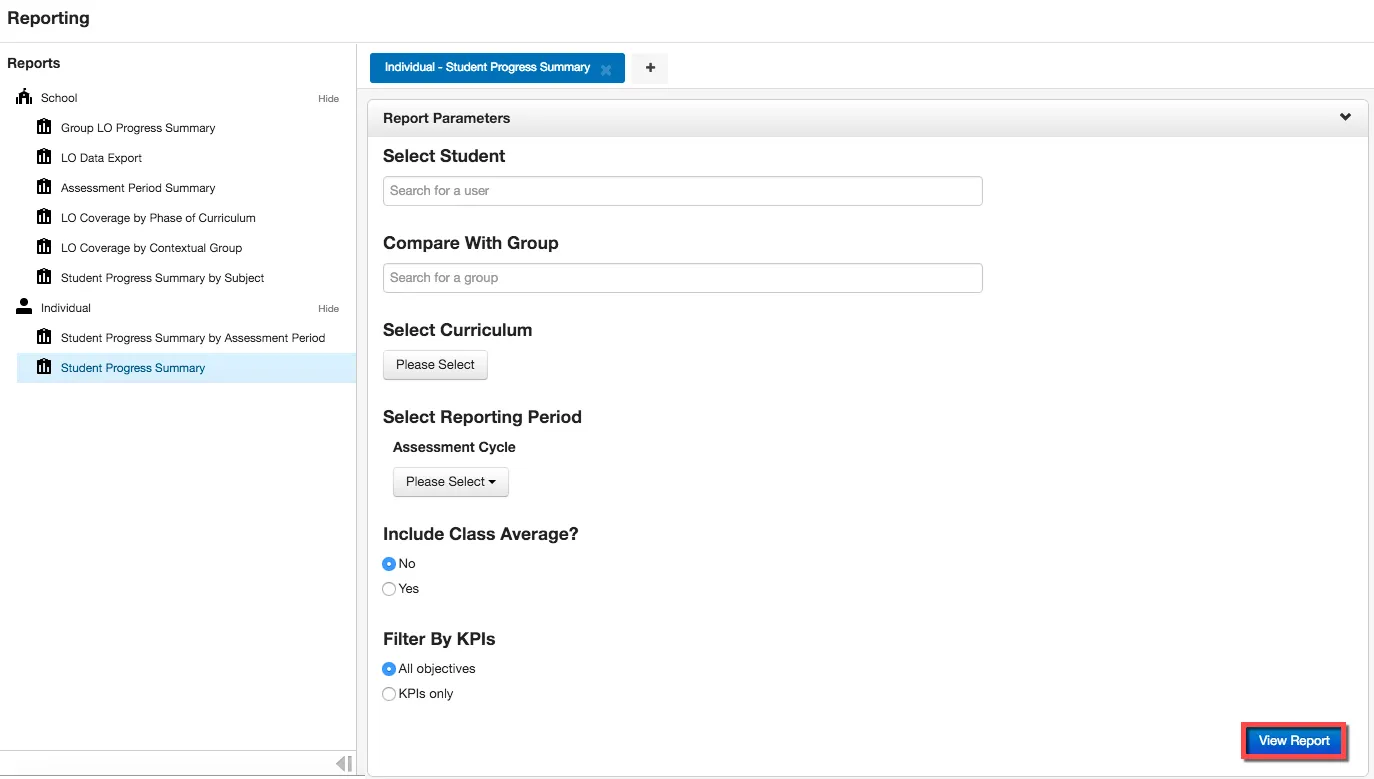
The report is generated based on the results of the criteria entered previously.
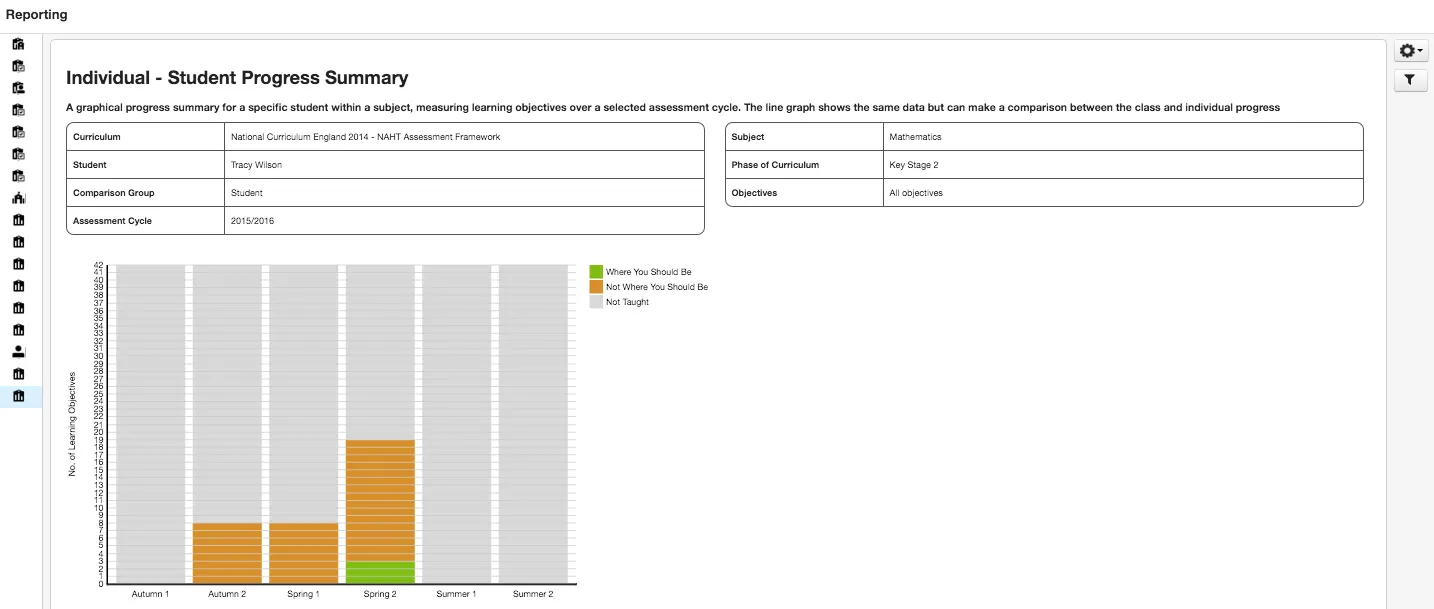
Select an area in the bar chart to review which learning objective is at the selected status.
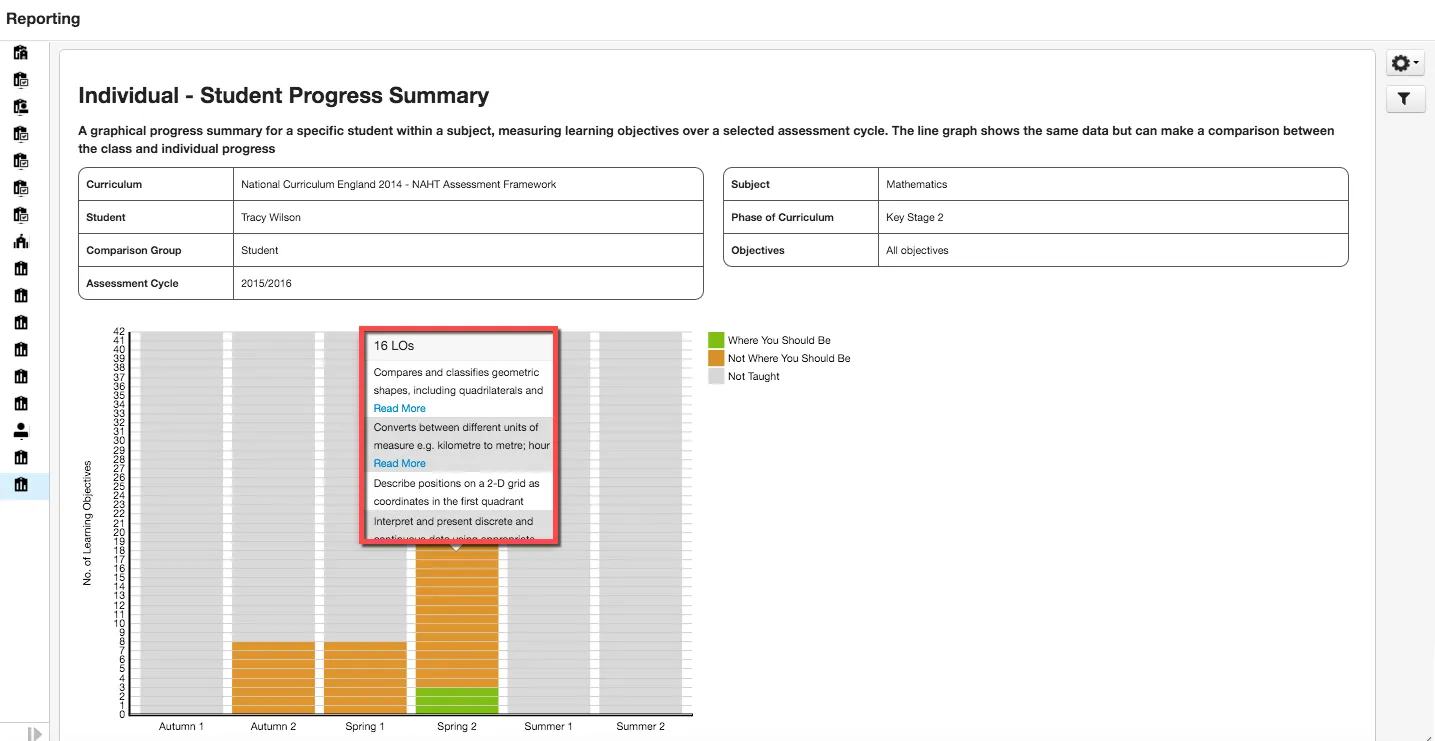
Colour Printing
Based on customer feedback all reports can now be printed in full colour, making it easier to determine between assessment statuses and On Track / Not On Track settings.