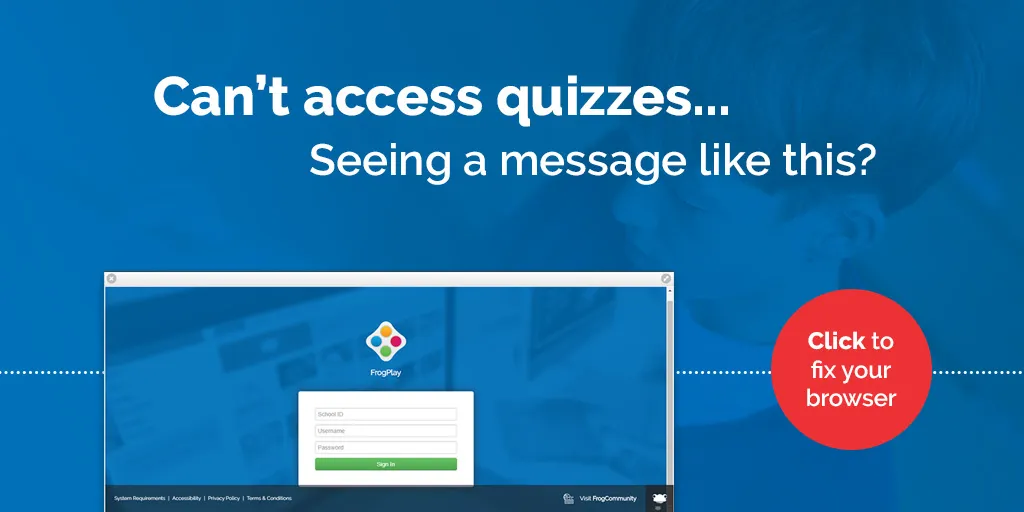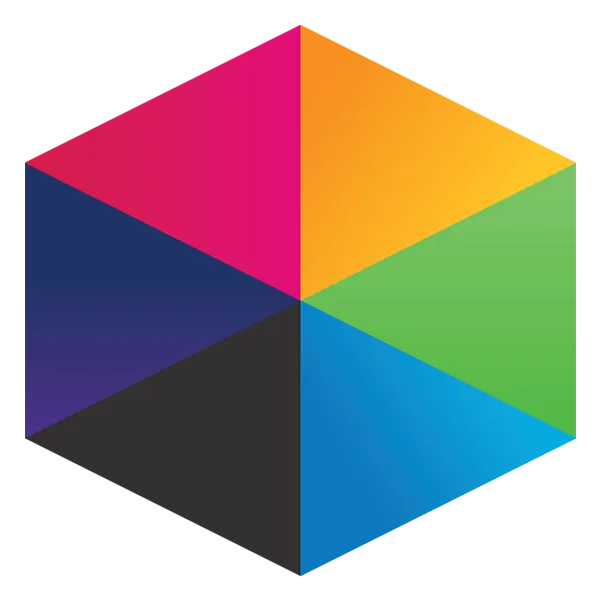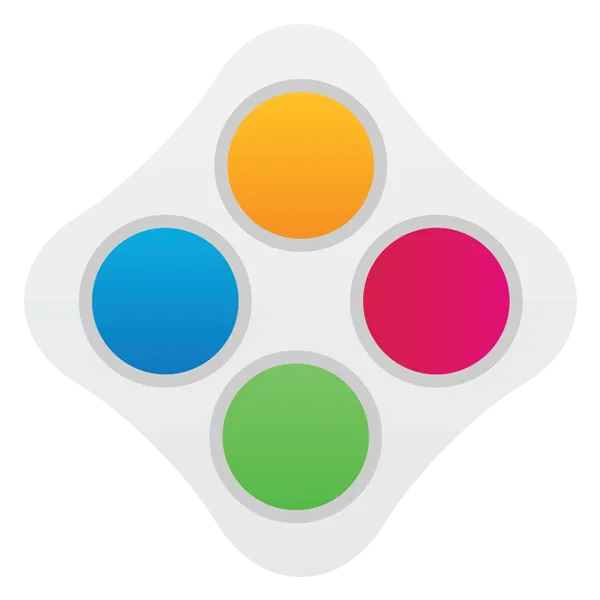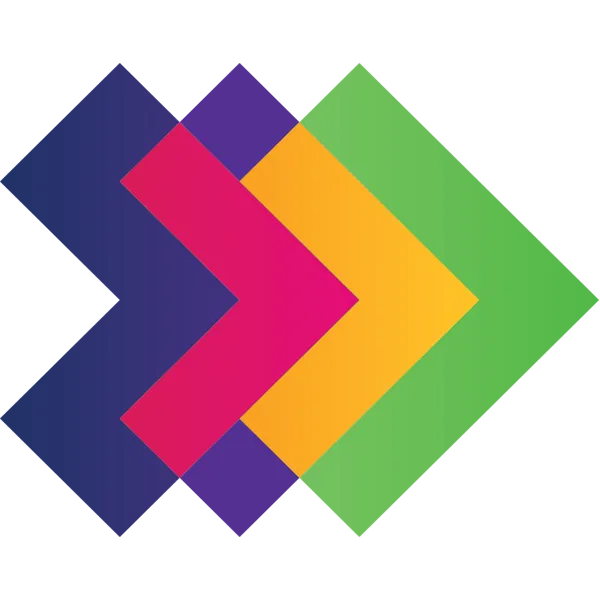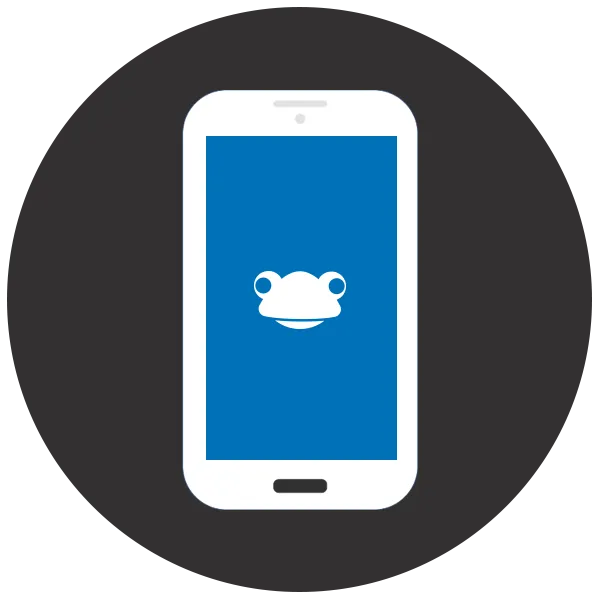Can’t access FrogPlay quizzes?
A tutorial showing how to overcome an issue with cookies
Take a look at what's in the latest Frog Release - Discover Hopper
Are you receiving a screen like the following when accessing FrogPlay quizzes?
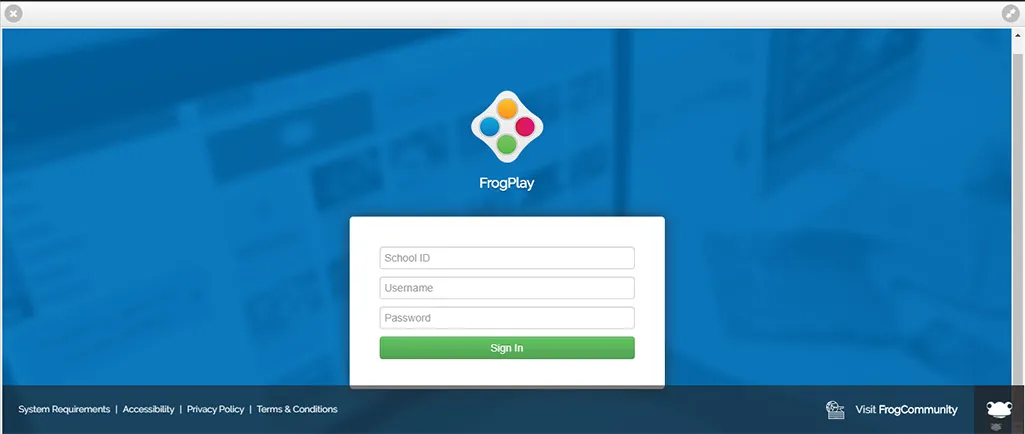
The screenshot above demonstrates what happens when you try open any FrogPlay element in inside FrogLearn when a “3rd party cookie” options is blocked on your browser.
Additional information
Sometimes on an apple device, you may see a “Please click here to continue” message, this appears because "prevent cross site tracking" is turned “ON”.
The technical bit:
Quizzes in Frog are on a separate domain to the rest of your school’s Frog. And some browsers need to be told it’s OK to allow the quizzes to load. It’s really simple to do this, but it looks different depending on the device and browser you’re using.
Pick the right one for you from the list below and follow the steps:
Google Chrome (desktops and chrome books)
- Using the “three dots” in the top, right-hand corner of the browser, click on Settings
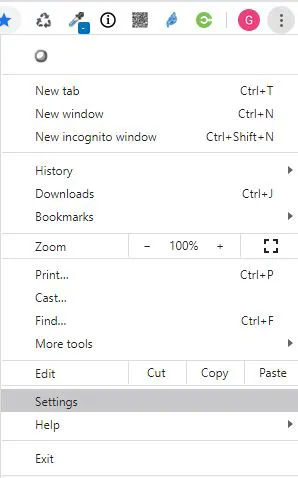
- Click on site settings in the Privacy section
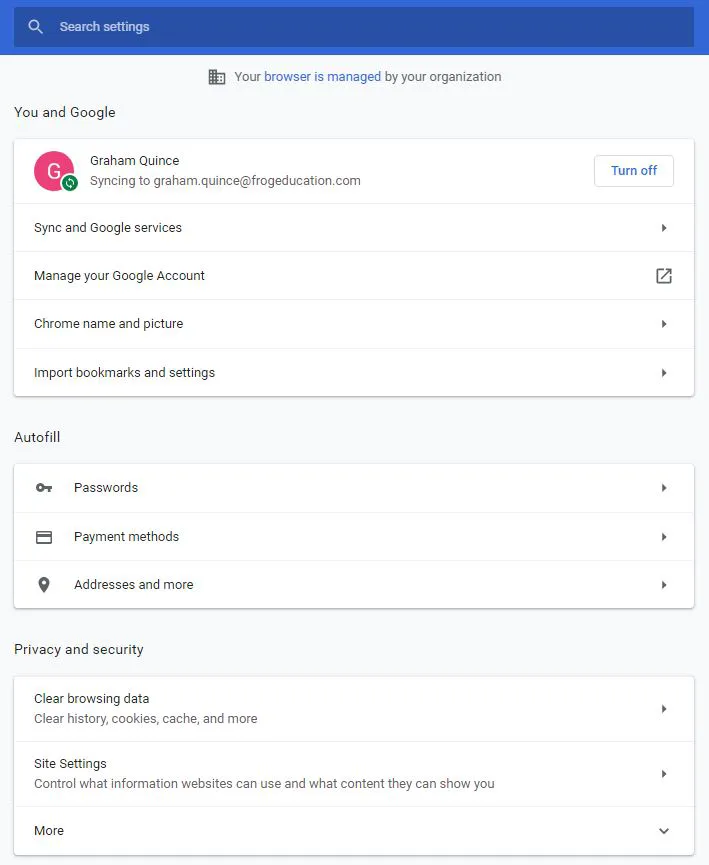
- Click on Cookies and site data
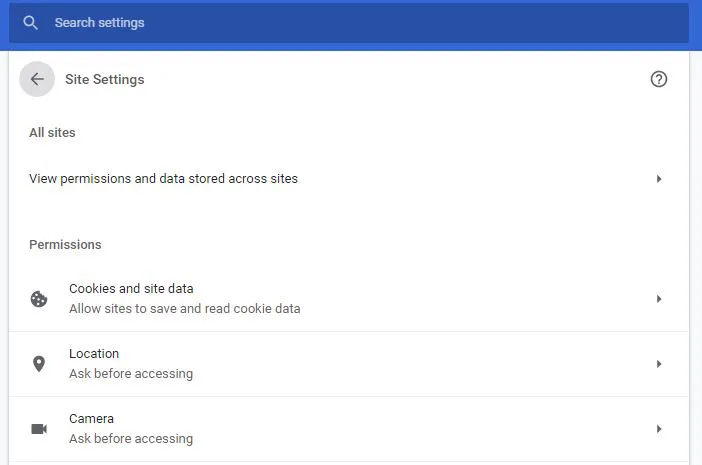
- Make sure the Block third-party cookies is grey – not blue.
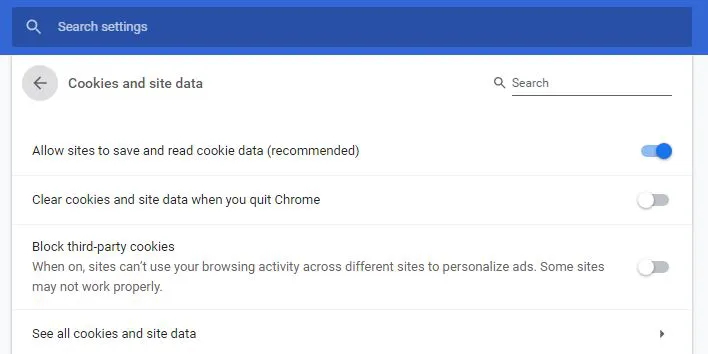
Microsoft Edge
- Using the “three dots” in the top, right-hand corner of the browser, click on Settings
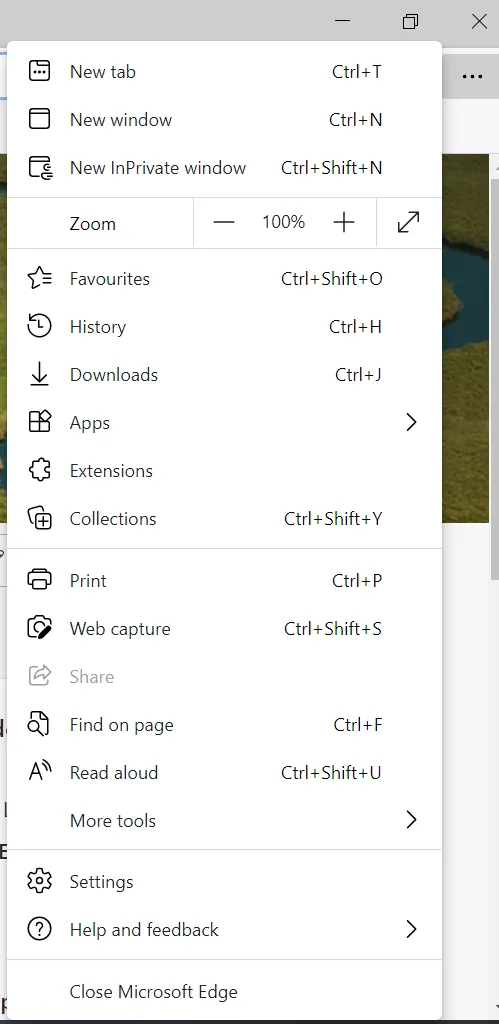
- Click on the Cookies and site permissions option from the options panel
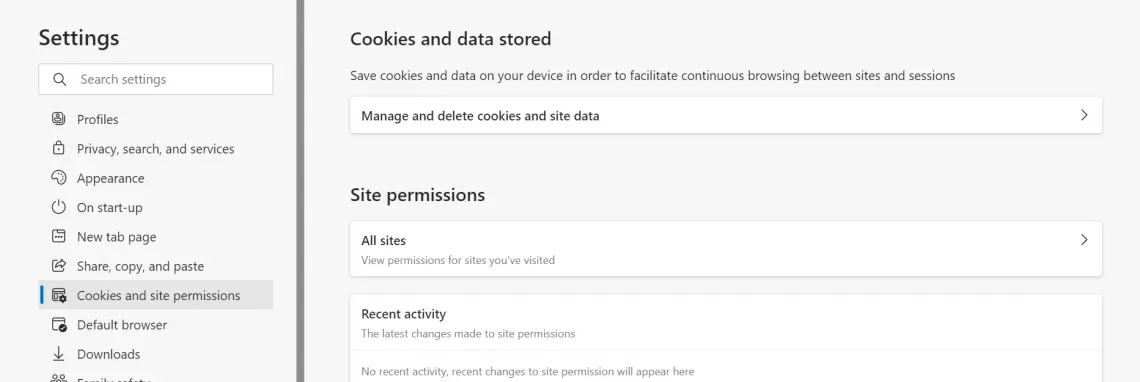
- Under Cookies and data stored section select Manage and delete cookies and site data. Make sure the Block third-party cookies is grey – not blue.
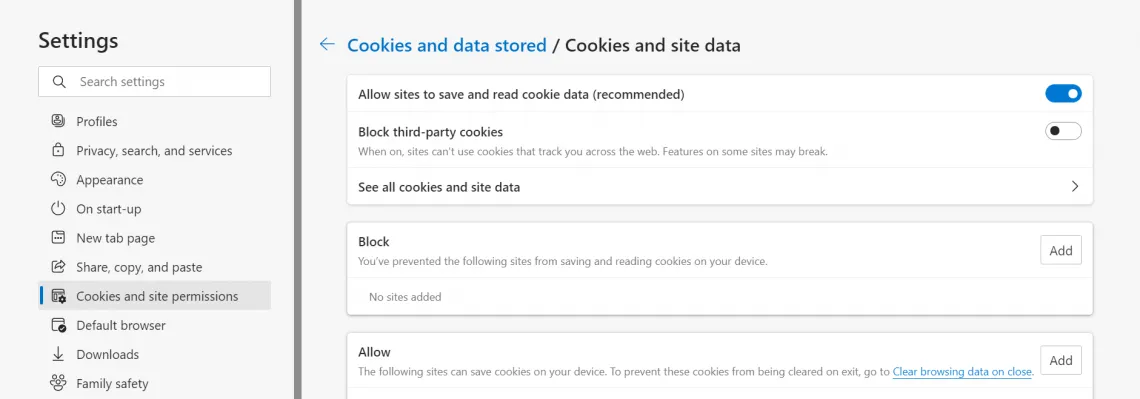
Safari on Mac OS
- Open the Preferences menu
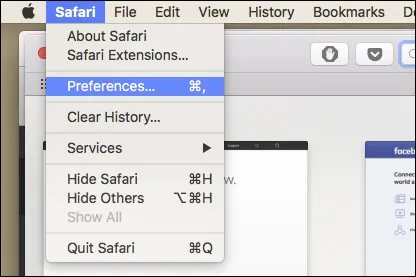
- On the Privacy tab, for Cookies and website data select Always Allow.
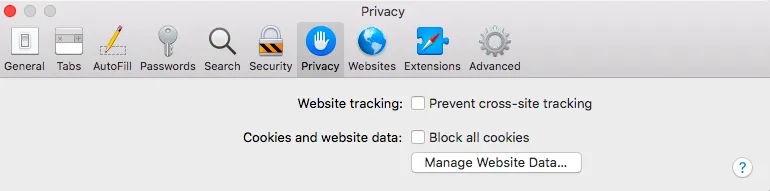
Safari on iOS
- Go to the Settings app
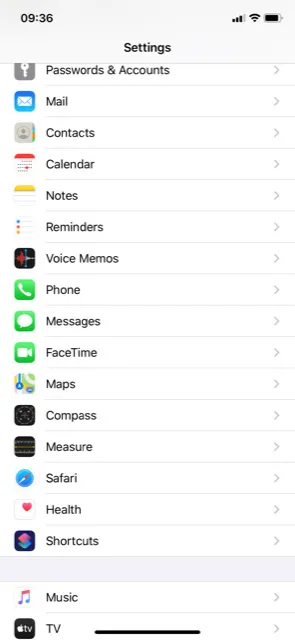
- Scroll down until you see the Safari section
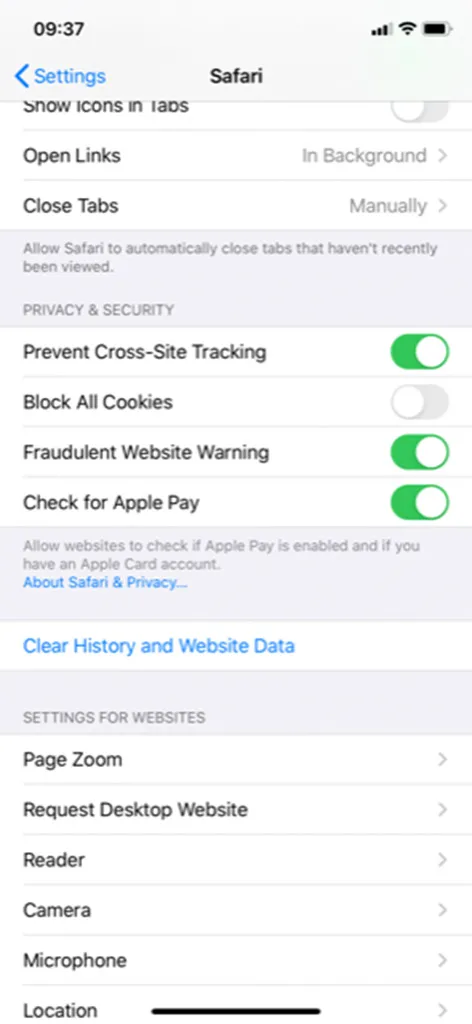
- Scroll down until your see “Block All Cookie” – make sure this is unchecked.
Android
- Using the “three dots” in the top, right-hand corner of the browser, click on Settings
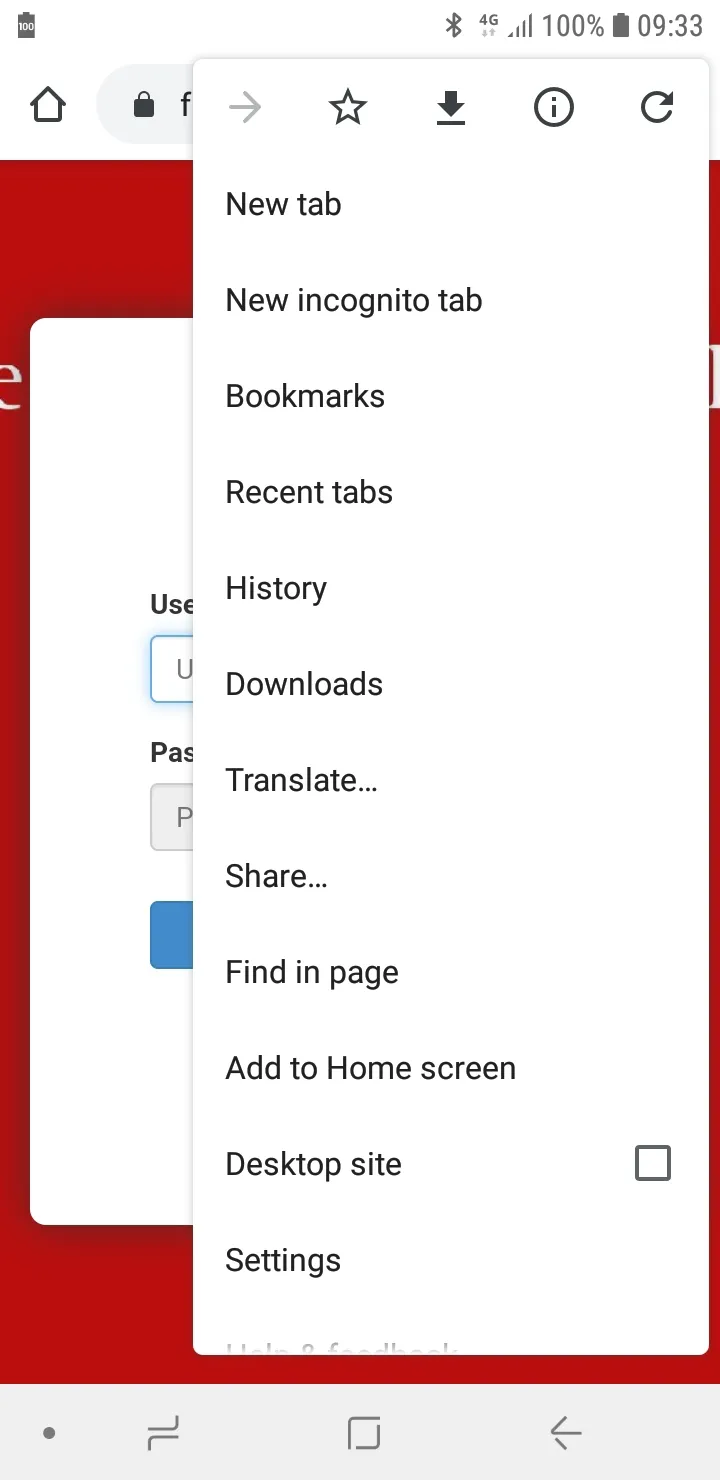
- Scroll down until you see Settings and open that section
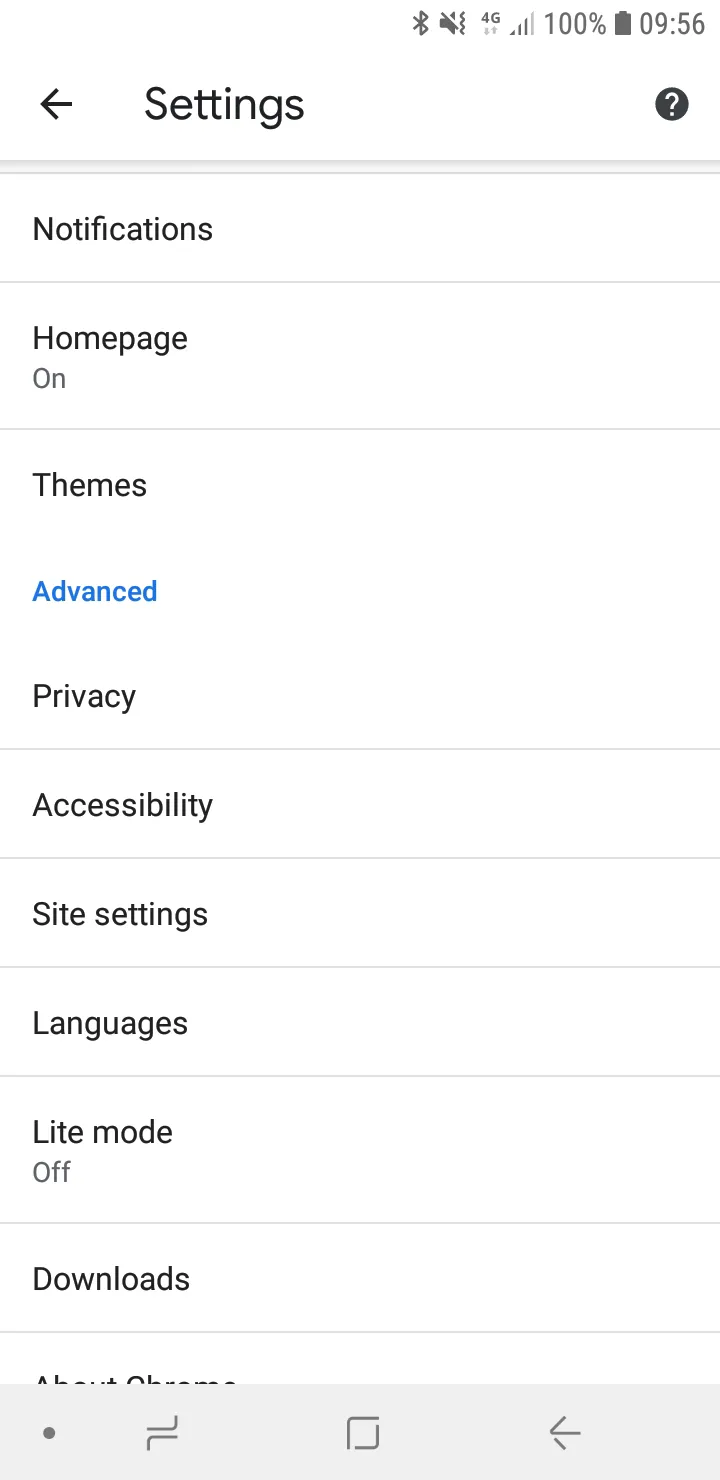
- Scroll down to select Site Settings
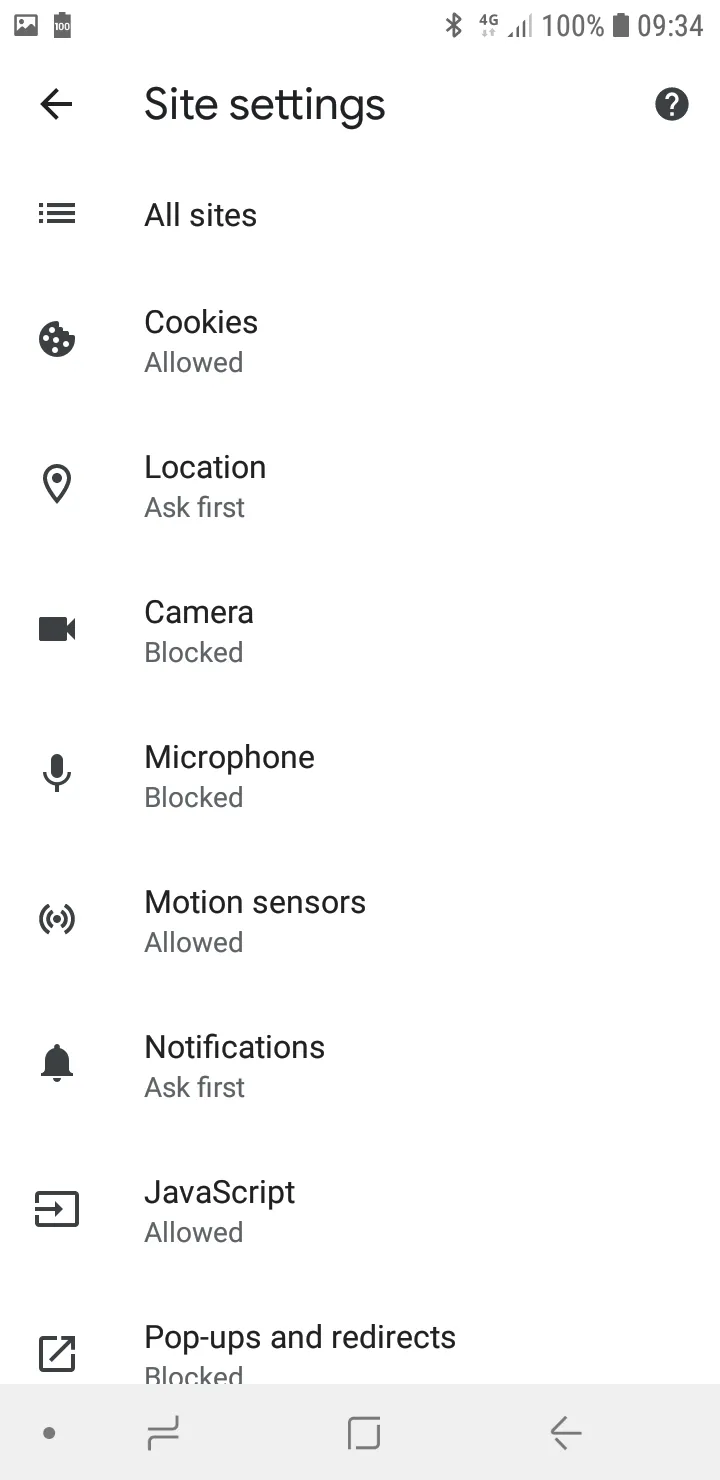
- Select Cookies
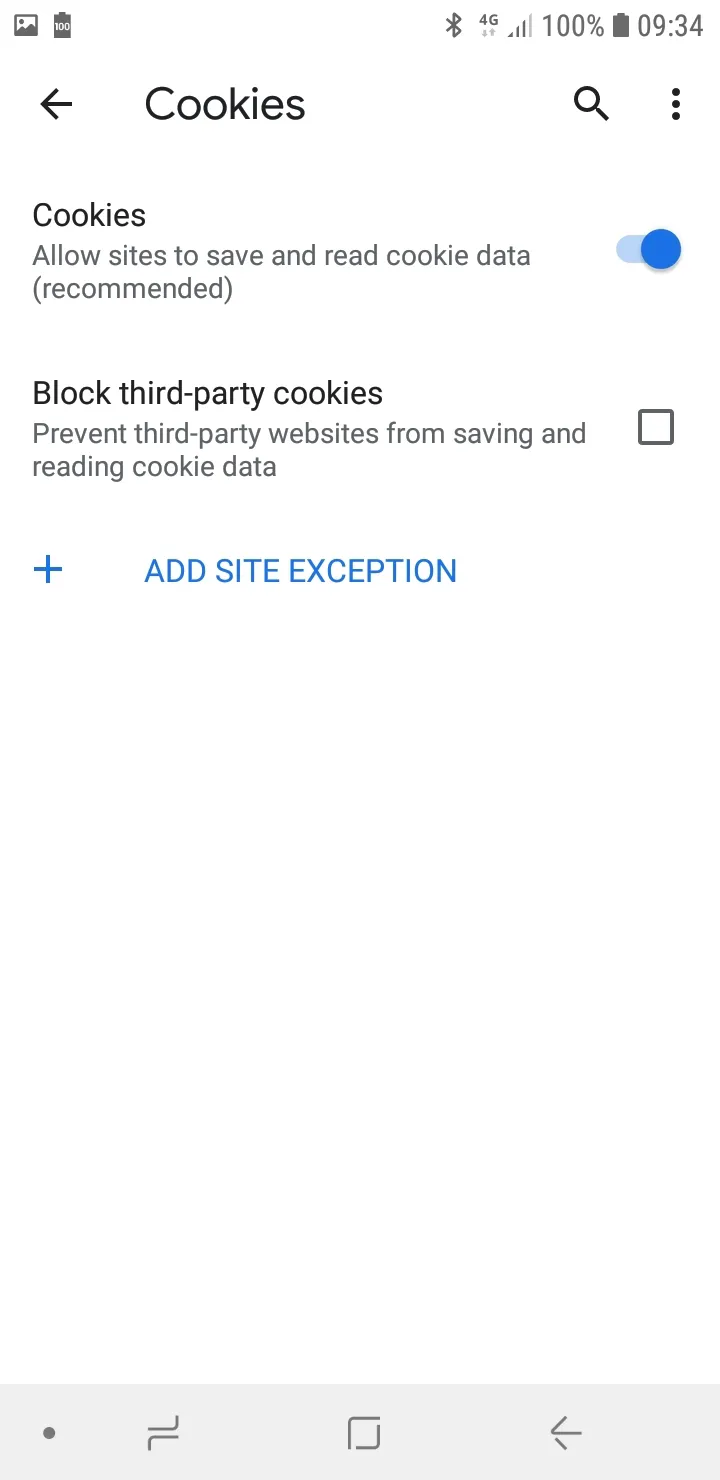
- Make sure Block third-party cookies is not turned on.
School Admins, here's an image to help you alert students to this issue...