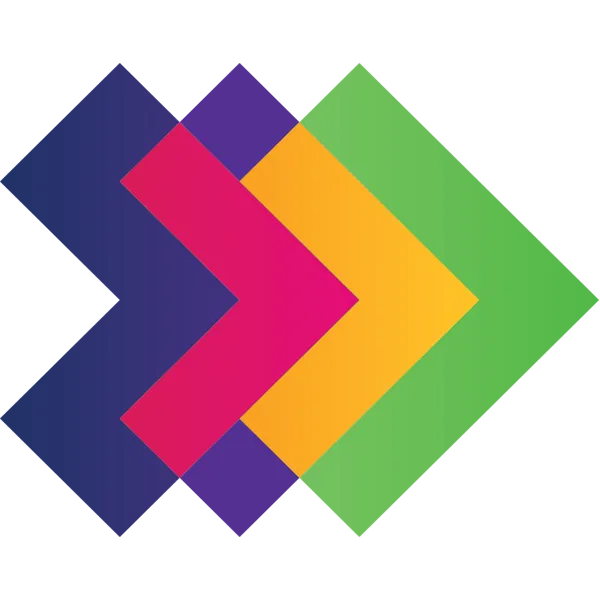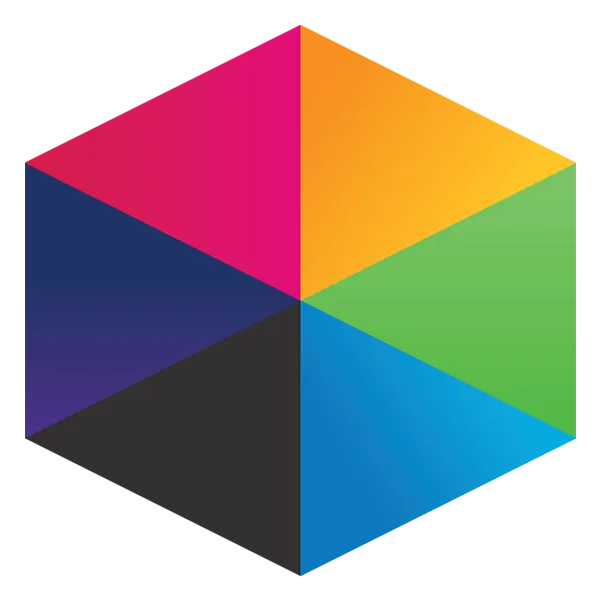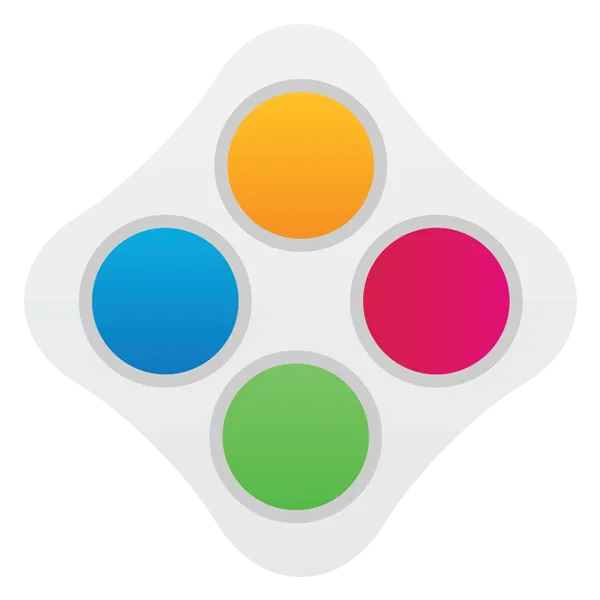Take a look at what's in the latest Frog Release - Discover Hopper
Microsoft OneDrive
Using OneDrive to host and stream videos is fairly straight-forward, although you do have to use the HTML widget.
Step 1
Upload your video to your OneDrive
Step 2
Right-click on the video and choose either Share or Get a link
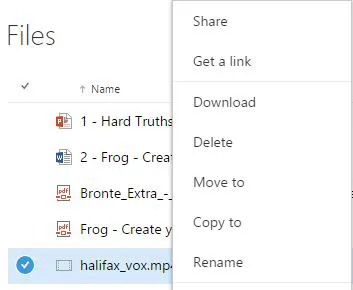
Step 3
In the pop-up, click on the Get a link section and change the drop-drop View link - no sign in required
Step 4
Copy the web address created
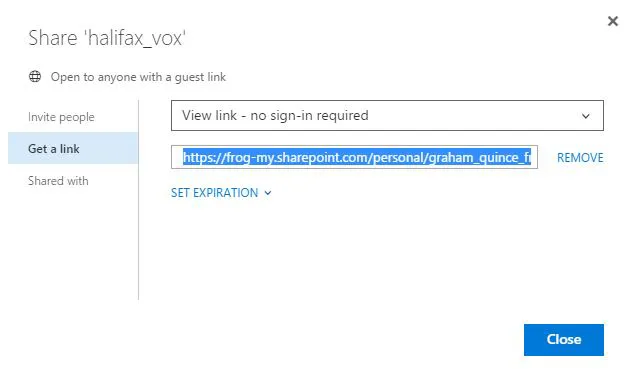
Step 5
Add an HTML widget to your FrogLearn page. Add the following code:
<video width="320" height="240" controls>
<source src="your_oneDrive_movie.mp4" type"=video/mp4">
Your browser does not support the video tag.
</video>
Replace your_oneDrive_movie.mp4 with the link supplied in Step 4.
The width and height in the above example are set to 320 pixels by 240 pixels. Hopefully you can see how straight they are to change to whatever size you wish.
Tutorials in this series...
product hubs
Product updates