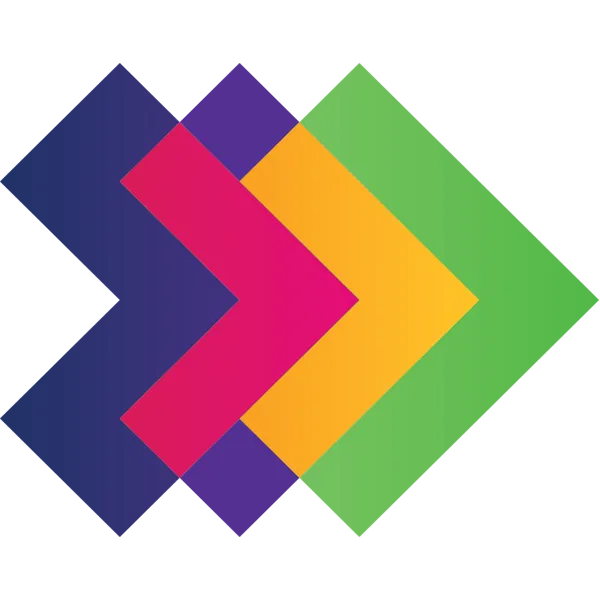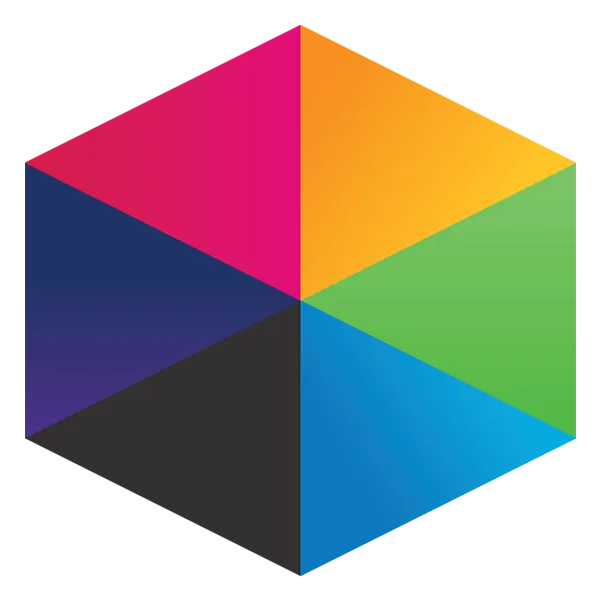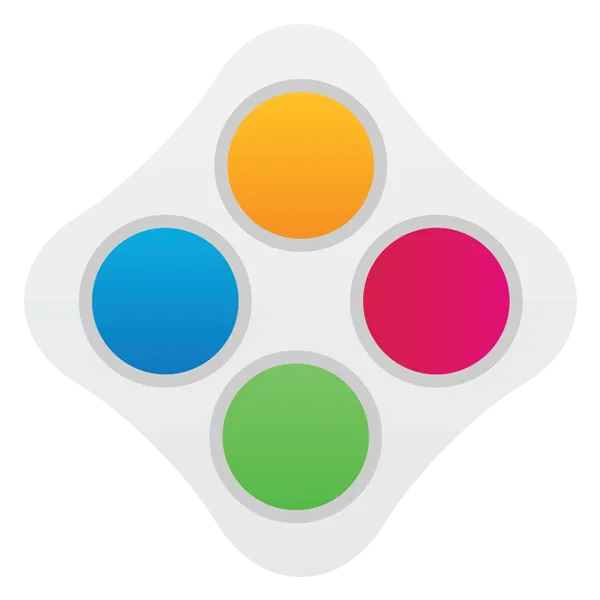Take a look at what's in the latest Frog Release - Discover Hopper
Step 2: Updating Data
There are numerous ways to now update those columns with the correct data. In this example we will show the easiest option based on technical ability. This option isn't neccessarily the quickest option. For the more technically able, further down on this page is a list of options against their heading if you wish to use a validation method to populate your sheet.
At this point you will need access to your school's contextual data. Depending on how you have this will obviously change the way you populate Frog. We assume you have a printed list of the following contextual data groups...
- SEN
- English as an Additional Language
- Gifted and Talented
- Pupil Premium
- Free School Meals
- Service Children
- In Care
- Traveller Children
SYSTEM DEFAULTS: If a contextual data cell is left blank against any pupil the import and therefore Frog will base that information as, 'Not Known'
Reference images
Ref image 1 - Create a horizontal freeze pane
Ref inage 2 - Use find (Ctrl+F)
Data Validation
The newly created columns can only present certain values. Here's a list of those values against their relevant column heading.
| Column Heading | Data Values |
| SEN | Not Known (empty), Yes, No |
| English as an Additional Language | Not Known (empty), Yes, No |
| Gifted and Talented | Not Known (empty), Yes, No |
| Pupil Premium | Not Known (empty), Yes, No |
| Free School Meals | Not Known (empty), Yes, No |
| Service Children | Not Known (empty), Yes, No |
| In Care | Not Known (empty), Yes, No |
| Traveller Children | Not Known (empty), Yes, No |
Tutorials in this series...
product hubs
Product updates